You know about it Discord, at that point, you should realize that this program is mostly known for voice communications and chats while playing games on your computer. To fix discord screen share not working error.
But, as Discord is highly advanced and features rich, it allows its users to do much more. You can even share your PC screen with others for different possibilities requirements.
Most users Suffering from Discord screen share, not working problems is one of the most annoying issues that you can frequently encounter. Most of the discord users often reported about the issue, because the discord screen shares not working black screen error.
In case, the Discord screen share feature will simply not work. Today we give you to here show How To Share Screen on Discord without any problems.
Discord Screen Share Not Working Error
You can find multiple methods in this article. Therefore, make a point to follow this article until the finish to successfully fix the Discord screen share not working error.
Solution 1: Restart the Computer
To solve this problem, the first thing that you need to do is to restart the system when you encounter the problem. Some of the programs running in the background might struggle with Discord and you will encounter this error.
- Click on the start menu option which is located lower right corner.
- Now click on the power button, then the list appears.
- Click on the Restart option.
After doing this, check whether you are getting the same problem or not. Otherwise, move to the next steps.
Solution 2: Clear Discord Roaming Data
A few people told me that improper account settings or temporary Discord documents can likewise lead you to this situation.
Along these lines, deleting the Discord roaming information is a powerful solution to get rid of this situation. You can try clearing Discord Roaming information to fix this problem.
- First, Shift + Ctrl + Esc to open Task Manager.
- In the Processes tab, right-click on Discord and select End task to exit Discord completely.
- Then close Task Manager.
- Now press Win + R to open the Run window. At that point input %appdata% and click OK to open a folder named Roaming.
- Then Right-click on the Discord folder and then select Delete.
Solution 3: Reinstall Discord
If “Discord Share Screen Not Working” then you need to Reinstall Discord to solve this problem.
- Go to the Control Panel.
- Click on the programs > Uninstall a program.
- In Programs and Features, right-click on Discord and select Uninstall.
- Now click on the Uninstall button to remove the Discord.
- Then delete some leftover data.
- And open the Run accessory.
- Then Enter %appdata% in the Run box, and click on the OK button.
- Select the Discord folder.
- Click on the Delete button.
- Then type %localappdata% in Run’s text box and click OK to open the Local folder.
- Right-click on the Discord folder in Local and select Delete.
- Thereafter, restart Windows.
- Click Download Now on the Discord website to get the installer for the most recent version.
- Reinstall Discord with the setup wizard.
Solution 4: Add the program you need to Share to Discord
To share the screen properly in Discord, check that the program you share is as of now added to the Discord. if you find that the program isn’t added, at that point add it by yourself.
- Run the Discord and the target program that you need to share with your friends.
- In the Discord, click on the Settings icon.
- Then choose Game Activity from the left pane.
- Then click Add it in the right pane.
- Now select the target program and click on Add Game.
Solution 5: Reset the Voice Settings on Discord
If the voice setting is not set properly, then likewise the problem might show up. If this is the issue, then you want to reset the voice setting to resolve the problem.
- Launch the Discord and then go to the Settings.
- Then click on Voice & Video.
- Click on the Okay to confirm the operation.
Now you try to share your screen not working.
Why is my discord Screen Share black?
This won’t happen often, but there may be a time when something goes wrong and Discord displays a black screen when you’re streaming from the application.
Common causes of this issue are graphics driver update issues, problems with improper Discord settings, or issues with recent updates. But don’t worry.
Read more: 4 Easy Solutions Dism Error 87 Windows 10
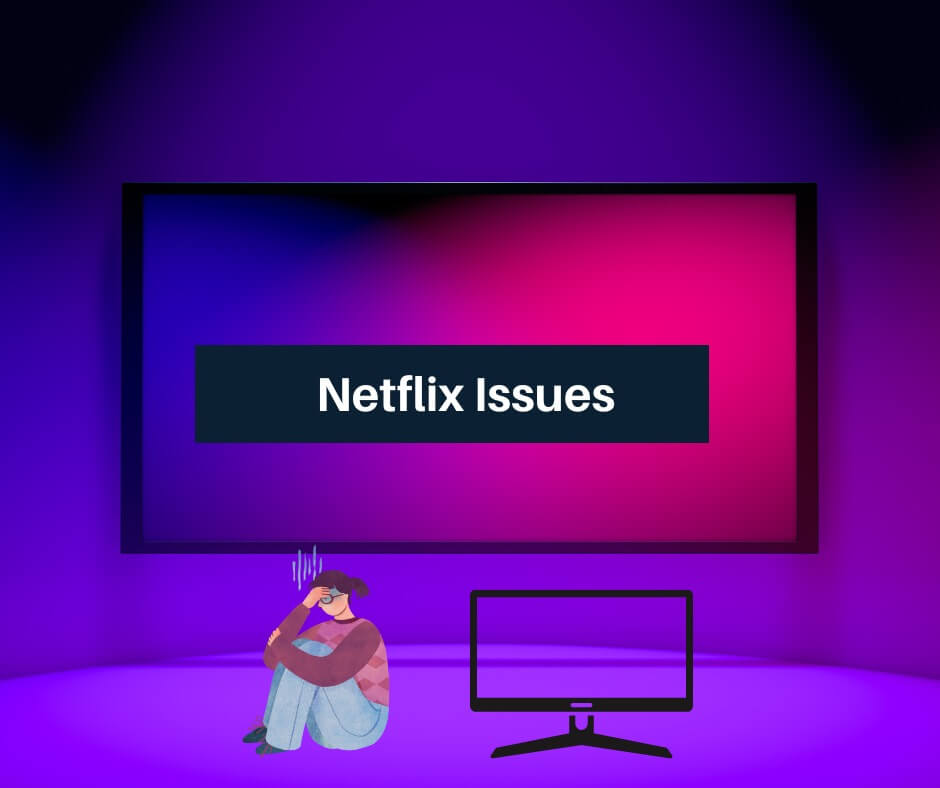



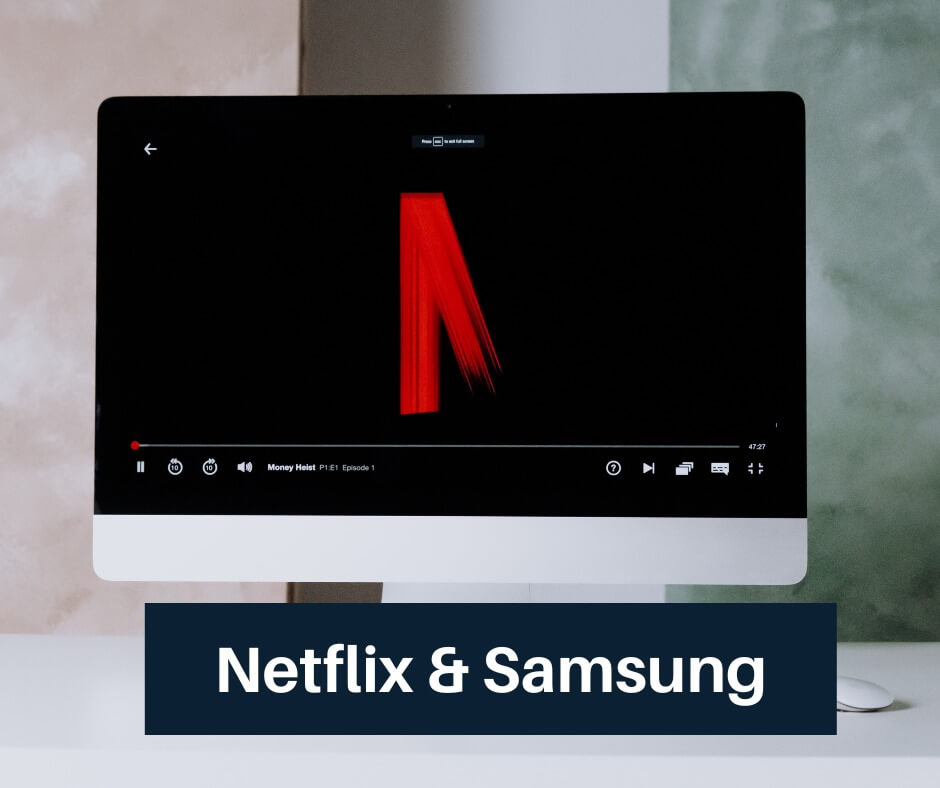

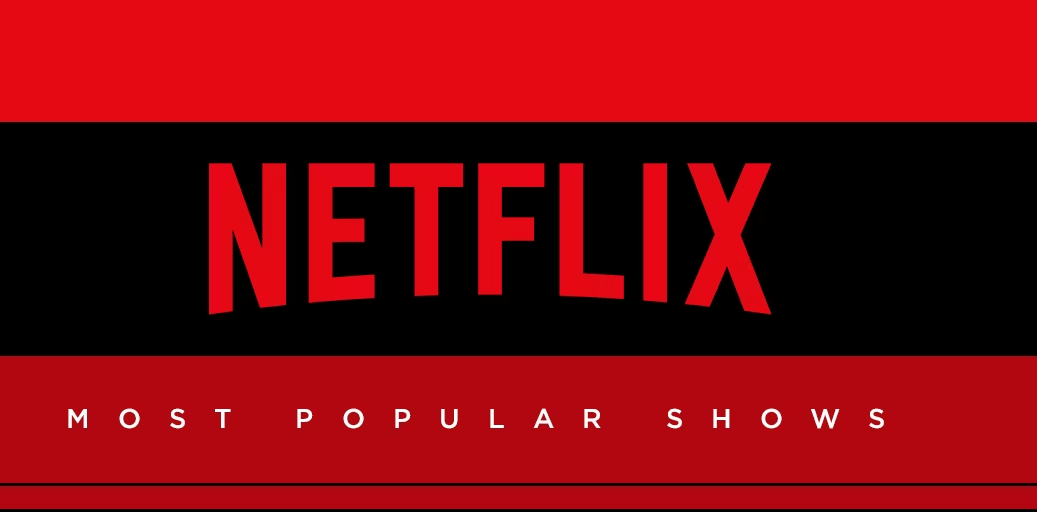





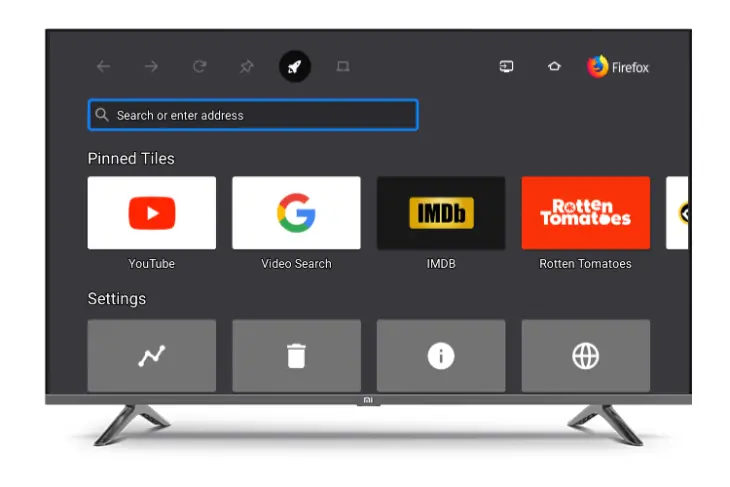
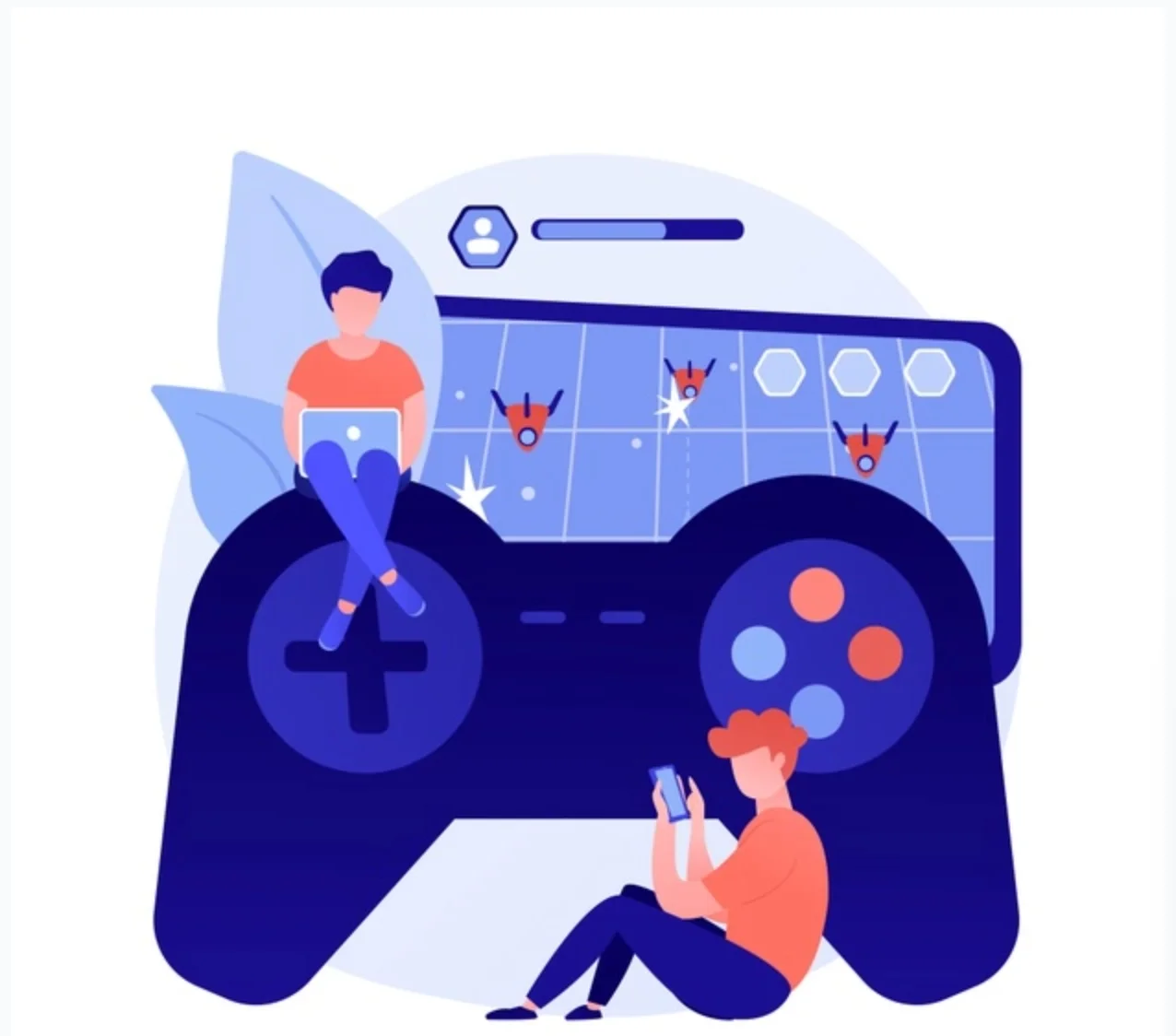


![[Fix] Hogwarts Legacy EMP.DLL Is Missing Error What is EMP dll file Hogwarts Legacy?](https://amazeinvent.com/wp-content/uploads/2023/06/Hogwarts-Legacy-238x178.jpg)


