Discord is quite a helpful application with regards to gaming. However, since the Discord community has been increasing faster, it is not just a gamers hub anymore. To fix javascript error discord must before using this app.
The “A JavaScript error occurred in the main process” error normally shows up when starting up Discord on your PC.
At the point when a computer on the error message window, for the most part, contains more data regarding the error but it can hardly be interpreted by casual users.
How to Fix Javascript Error Discord?
Many people have reportedly experienced this Javascript Error. Whenever it is one of those errors that have mini to no underlying reasons discovered. There is not more information about this error on Discord’s official website as well. However, this error has some attempted and tested solutions.
1. Delete Discord Files
On the computer just like all other programs, Discord save temporary data to made function as efficiently as possible. Sometimes, these data files are the main culprit behind displaying this error and interface when a program runs.
Start the Discord error-free, it is very important to delete the troublesome files. And follow these steps. to delete the discord files.
- To begin with, close the Discord from the Task Manager, and right-click on the taskbar, and select task manager from the drop menu.
- Discord process is running programs and choose End Task.
- Open the run dialogue box on the search box by right-clicking the Windows start menu icon and then selecting the run from the options.
- Dialogue box open and type “%apppdata%” and click Enter button.
- Corresponding Windows opens, search for the folder named “discord” and right-click and press delete from the menu.
- Then again run the dialog box open and step 2 starts.
- Type “%localappdata%” in the dialogue box and press the run button.
- Again discover the Discord folder in this directory and delete it by right-clicking and afterward choosing delete from the menu.
- Last go to the Discord installation folder and relaunch the Discord setup. Follow the on-screen installation instructions.
2. Uninstall & Reinstall Discord
In this PC, Discord installed the javascript error can ay times happen, in which issue uninstalling and reinstalling the application is the best course of action. As well as running Windows 10’s inbuilt uninstall utility, we also need to delete remaining files and then allow for a fresh install.
- Start, right-click on the Windows start menu symbol and select “Search” from the drop-down menu.
- Next, in the search field, type “Control Panel”
- When the control panel opens, click on the “Uninstall a program” text located just below the “Programs” icon.
- In this program’s list, you find Discord among, click on it and then click the “Uninstall” button at the top of the list.
- Then “Uninstall”, right-click on the start menu, and select “Run” the programs.
- In the search box type “%appdata%” and click “Run”.
- Find the Discord folder and delete it.
- Next, open up”Run” once more, search for “%localappdata%”, and delete the Discord folder.
- Visit the Discord site and download the latest version of the application.
- Double-click on the downloaded executable record and follow the steps of the installation wizard.
- Last, when completed launch Discord, and the javascript should not disrupt the process.
3. Solution for Windows 7 Users
This solution is special for Windows 7 users who struggle to install and then run Discord on their PC.
- Click on the Start Menu on your Windows 7 computer.
- Look at the “Computer” in the left menu, right-click on the “Computer” and select manage from the drop-down menu.
- Allow the administrative permissions to proceed.
- Go to the Server Manager and then click on the features.
- Click the choose “add highlights” situated on the right side.
- Once the Add Features wizard opens, click on the “Quality Windows Audio Video Experience” option. Check the given box and afterward click on next to push forward.
- Now, confirm the installation and guarantee that you have chosen the option named QWAVE when confirming.
- Click the “Install” button and wait until the installation finishes.
- When the installation finishes, then restart your computer. Along these lines, you’ll be saving the changes made to your PC.
Read more: How to Update Discord?
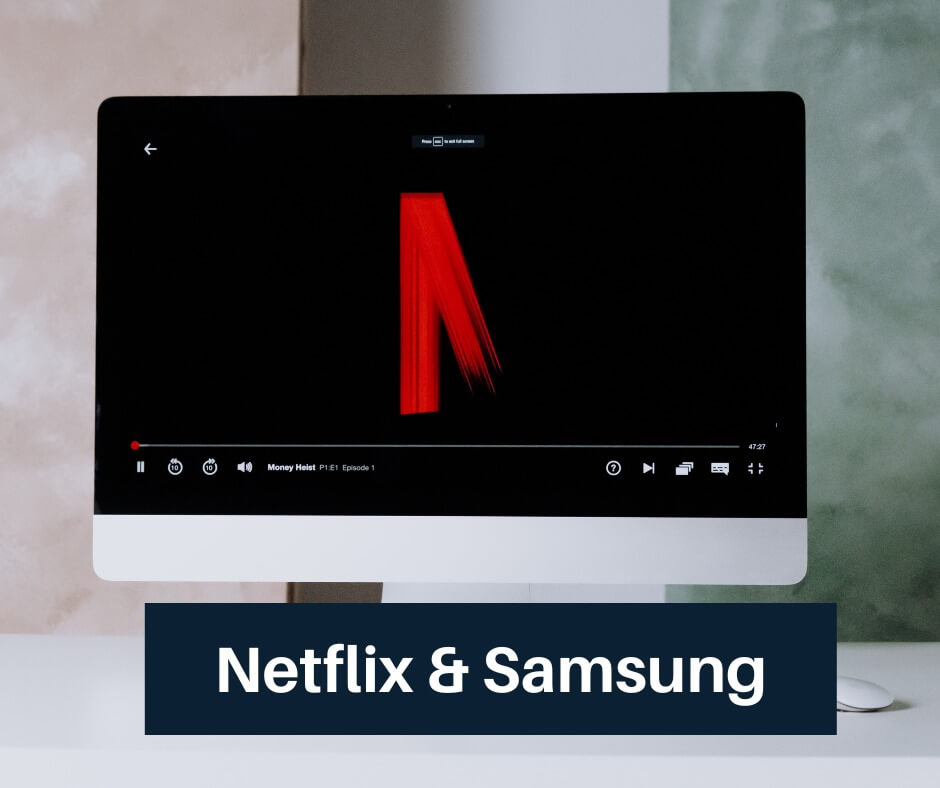
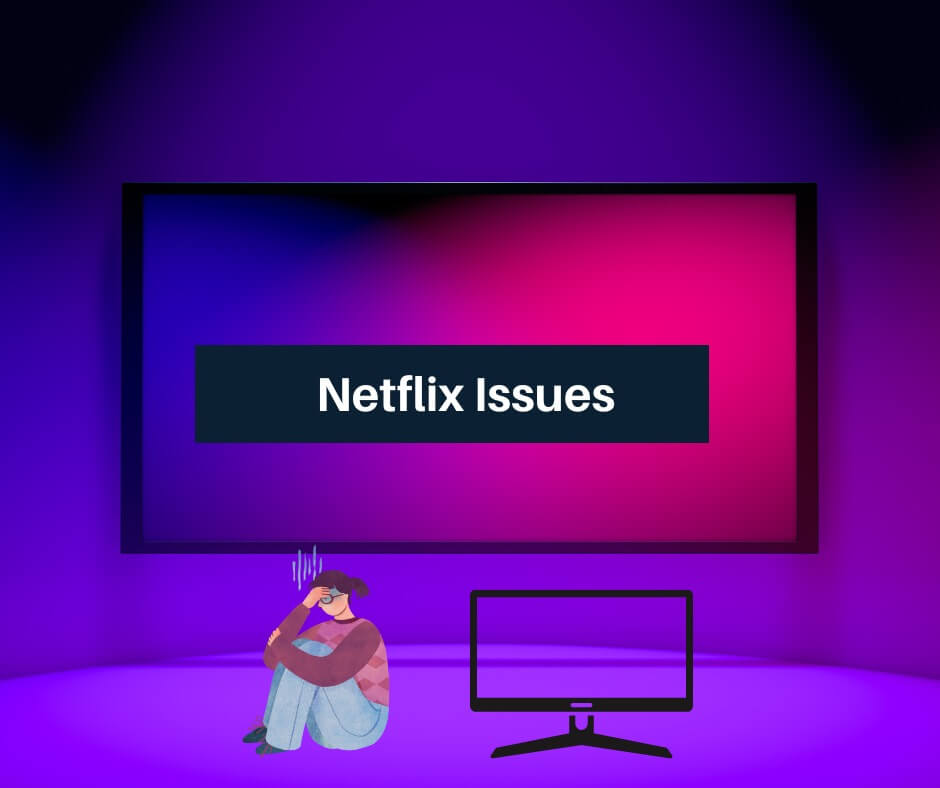




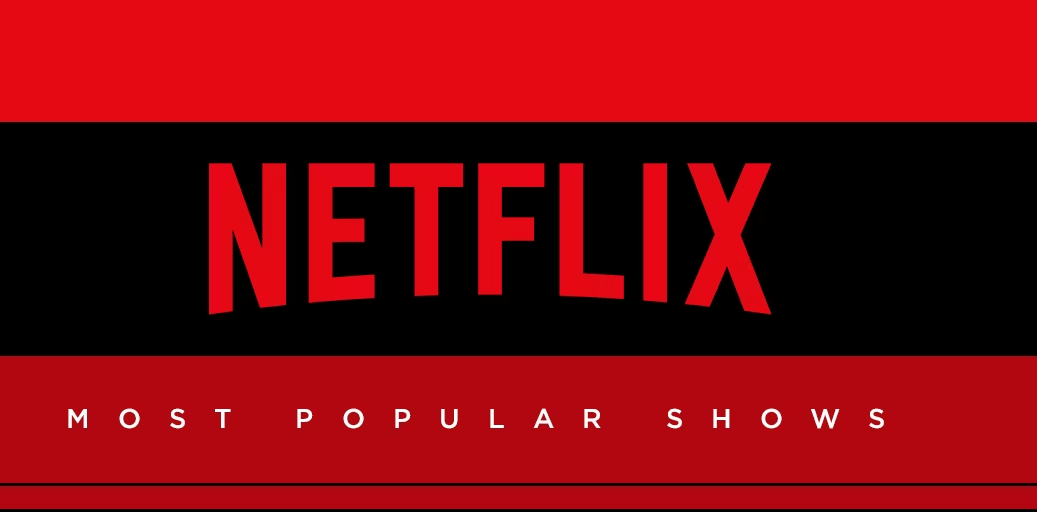





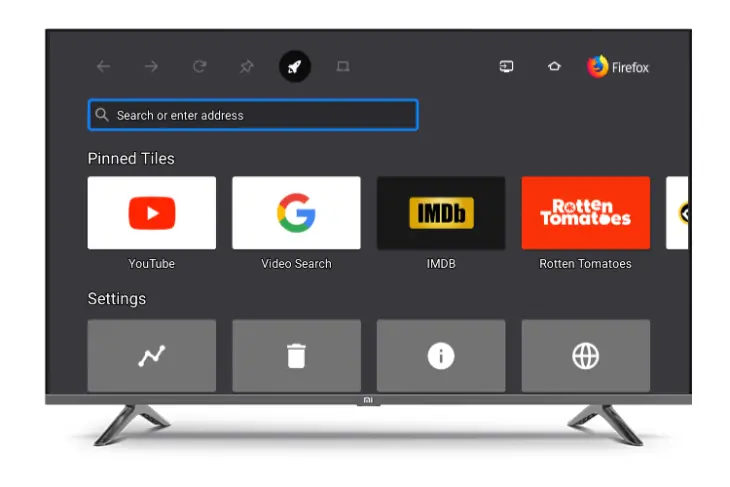
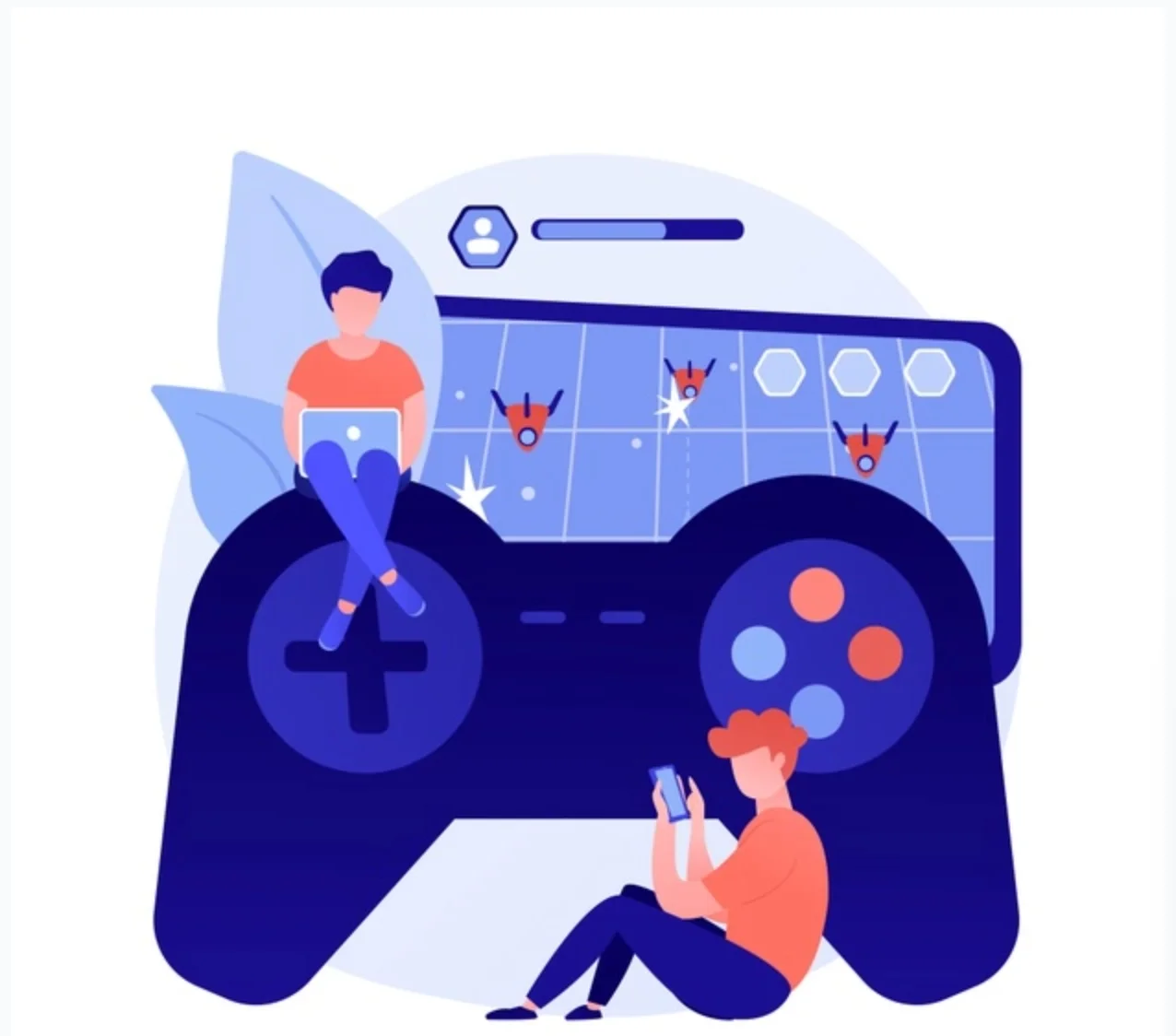


![[Fix] Hogwarts Legacy EMP.DLL Is Missing Error What is EMP dll file Hogwarts Legacy?](https://amazeinvent.com/wp-content/uploads/2023/06/Hogwarts-Legacy-238x178.jpg)


