Fix Video TDR Failure error (atikmpag.sys): If you’re facing a Blue Screen of Death (BSOD) error with a STOP Code VIDEO_TDR_FAILURE then don’t worry as today we are going to see how to fix this issue.
By and large, the blue screen of death errors is the outcome of driver issues, bad memory issues, corrupted system files, or hard drive problems. So, The troubleshooting methods are identical.
What Is VIDEO_TDR_FAILURE?
As a rule, a few users reflect that after they upgrade to the most recent Windows 10 version or update the graphics driver, the PC boots into the blue screen of death (BSOD). Usually, the blue screen comes with an error message as VIDEO_TDR_FAILURE.
The following is an example:
When you receive this VIDEO_TDR_FAILURE error message, it means that a dysfunctional graphics card or graphics card driver has faulty. It can be brought by atikmpag.sys, nvlddmkm.sys, or igdkmd64.sys files.
Usually, you can see the objective fault driver in the sections behind the error message of VIDEO_TDR_FAILURE, for example, VIDEO_TDR_FAILURE(atikmpag.sys).
How to Fix Video TDR Failure Error?
Fix 1: Update or Reinstall your Graphics Drivers
The first thing to do in this situation is fixing any problems with your drivers. Most users report that by updating or reinstalling their divers, particularly the graphics driver, the error disappears.
- Press Windows + R open up the Run application.
- Type “devmgmt.msc” on the search box and click on the OK button, then open the Device Manager.
- Now click on the arrow next to Display adaptors to expand it.
- Right-click on the driver and choose update driver.
- If you want to reinstall instead, then first click on the Uninstall device.
- Check to Delete the driver software for this device on the off chance that you see the following window.
- Now click on Uninstall.
For a good result, restart your computer and test if the problem still. If so, you can follow one of our other methods.
Fix 2: Replace atikmpag.sys or atikmdag.sys file
In the event that you’ve tried the attempt above but the issue still occurs, you may have to replace the document in atikmpag.sys or atikmdag.sy (which is listed in your blue screen error).
- First, download the latest driver for your card from the manufacturer’s page.
- Then open your file explorer and navigate to Hard disk (C:), Windows, System 32.
- Now open the Drivers folder and discover atikmdag.sys or atikmpag.sys.
- Rename the file by adding .old after the current document name.
- Go to the ATI directory, usually found in C:\ATI, and locate atikmdag.sy_ or atikmpag.sy_. Again, make sure this matches the error message.
- Copy and paste the file to your Desktop.
- Search for Command Prompt and open the app.
- Type in chdir desktop and press Enter.
- Depending on the file you renamed:
- Type in expand.exe atikmdag.sy_ atikmdag.sys and press Enter.
- Or, type in expand -r atikmdag.sy_ atikmdag.sys and press Enter.
- Copy the new atikmdag.sys or atikmpag.sys document from your Desktop into the Drivers folder in System 32.
- Restart your computer.
Fix 3: Disable the Intel HD Graphics driver
If you do not have any issue of video TDR failure Error problem then you disable the Intel HD Graphics driver to solve this problem.
- Press the Windows + R key and then type “devmgmt.msc” in the search box, and click on the OK button on Device Manager.
- Expand Display adapters and then right-click on Intel HD Graphics and then select Disable.
- Now right-click on Intel HD Graphics and then click on Disable.
- Restart your PC to save changes.
Fix 4: Tweak PCI Express Power Management
If the problem still exists, you can tweak PCI express power management settings to fix VIDEO TDR FAILURE. To do it, follow these instructions.
- Open the start menu bar, then in your search bar, you search Control Panel, and open the application.
- Then change the View mode to Category “large icons”.
- Go to Hardware and Sound then click on the Power Options.
- Now, click Change plan settings and next to the plan you’re using.
- Click the Change advanced power settings link.
- Expand PCI Express, at that point turn Link State Power Management off altogether.
- Click on the Apply button to make out the improvements.
- Finally, restart your computer and check if the problem still holds up.
Read more: How to Watch Movies on Kodi? Pretty Easy



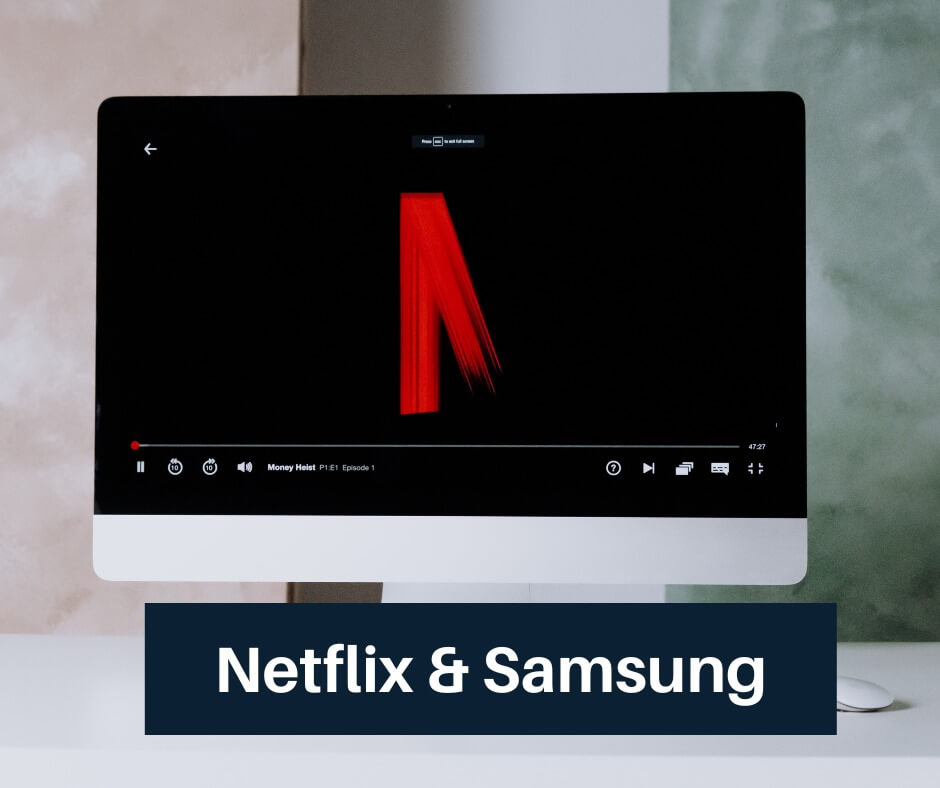
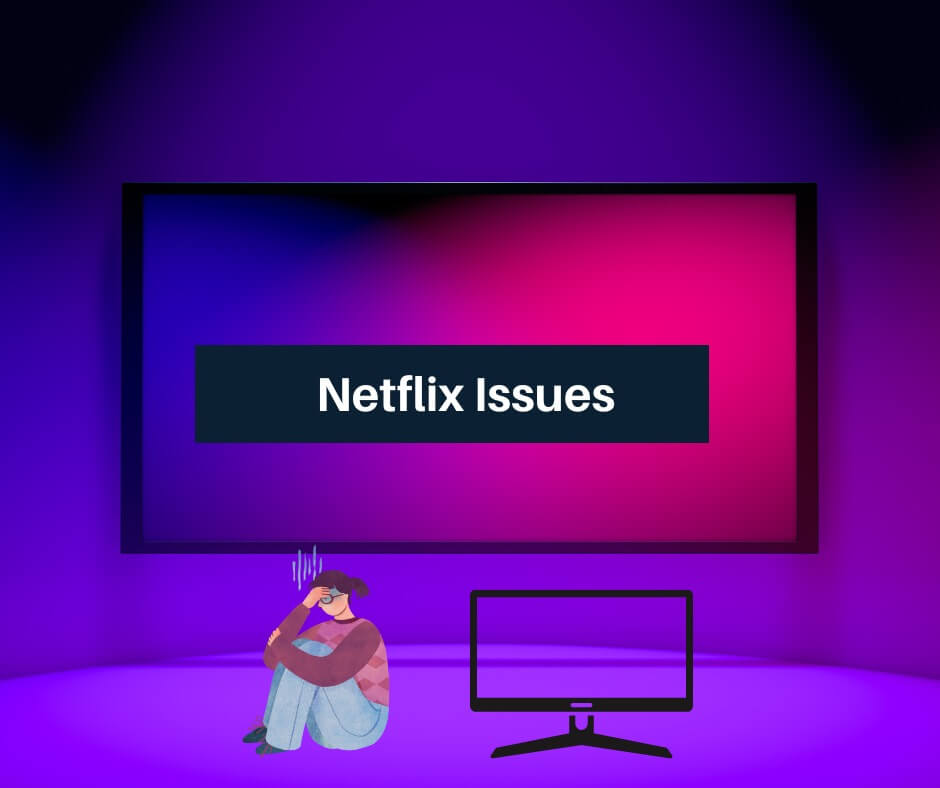
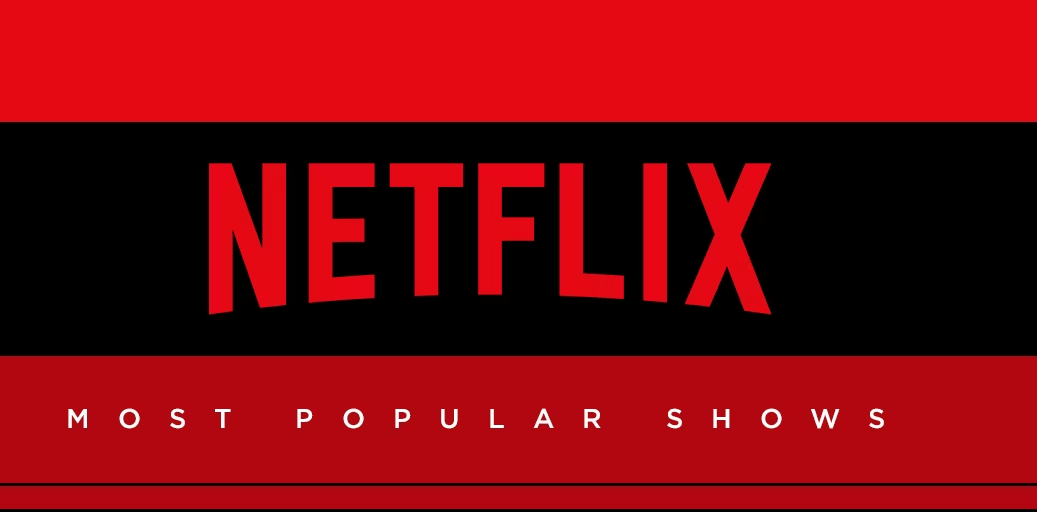






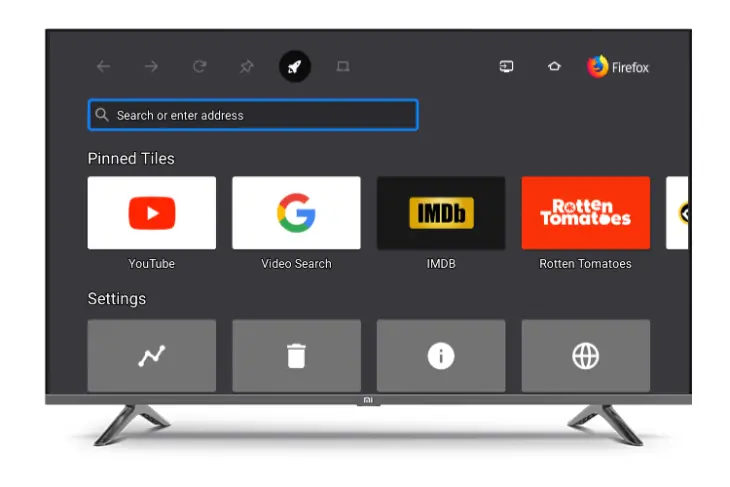
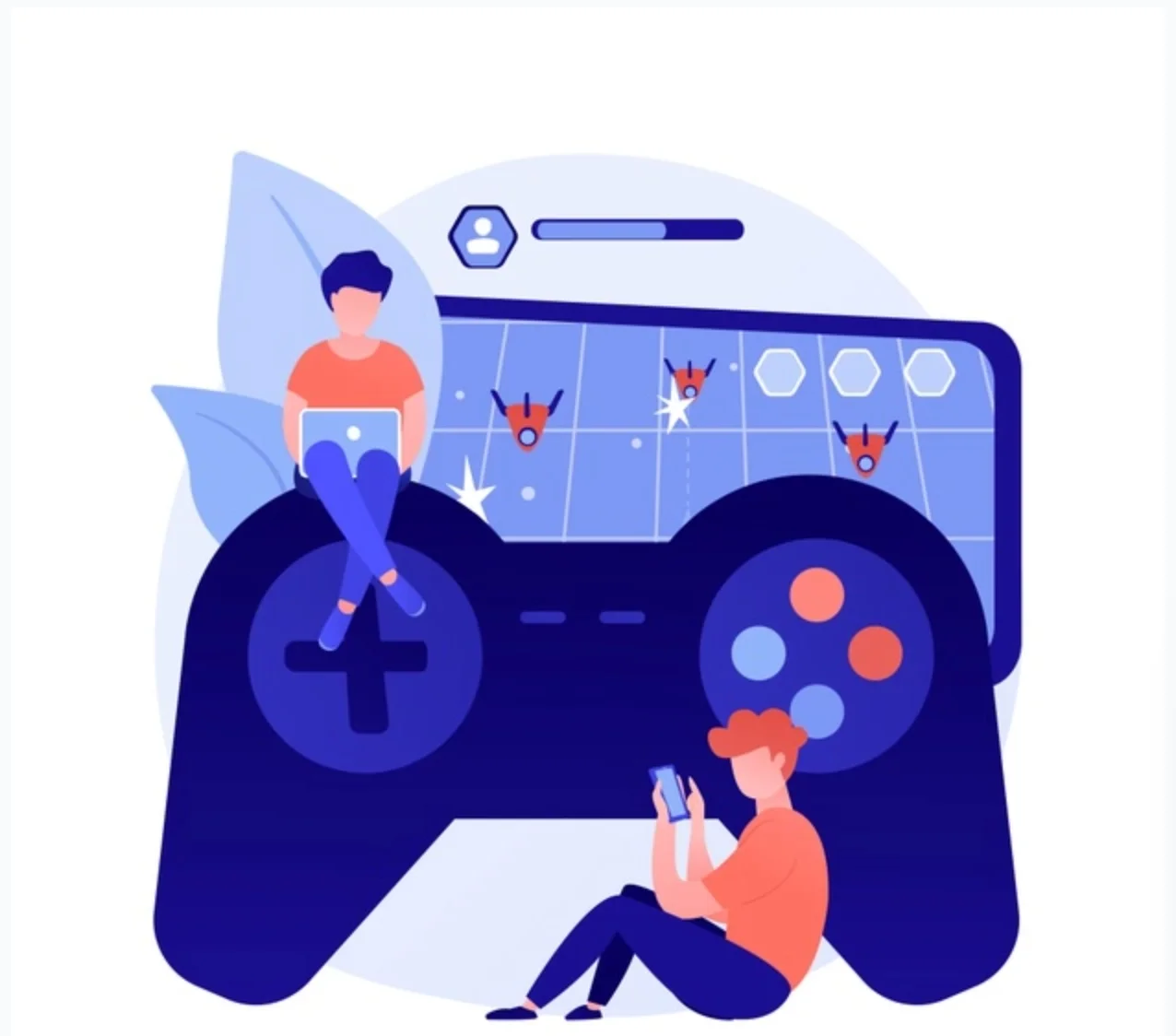


![[Fix] Hogwarts Legacy EMP.DLL Is Missing Error What is EMP dll file Hogwarts Legacy?](https://amazeinvent.com/wp-content/uploads/2023/06/Hogwarts-Legacy-238x178.jpg)


