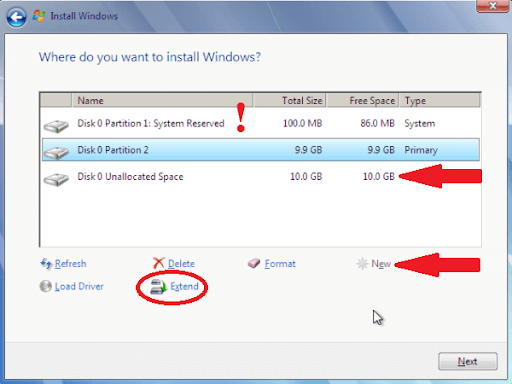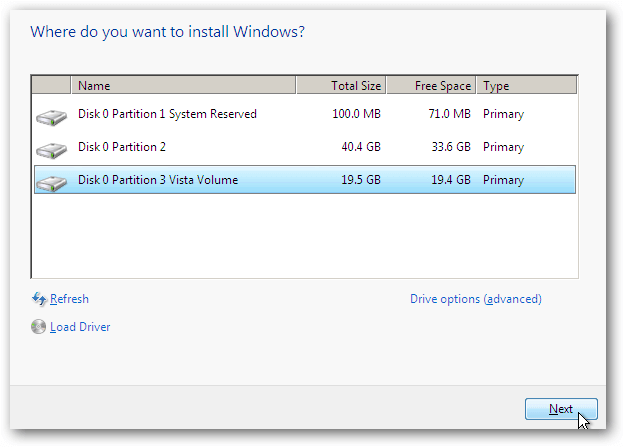By reducing the number of partitions on computer hard drives is a trend, which makes the merging of the partitions a real need for the users.
You may be wondering that can you merge the partitions in Windows 10 without even losing data. If yes, how to merge partitions in Windows 10 / 8 / 7? There are some methods for doing so.
Reasons to Merge Partitions in Windows 10
Merging the partitions is the behavior of combining two partitions into a single bigger one. It is increasingly popular to do so nowadays as it is very easy.
You can enjoy merging partitions on one or more hard drives. According to the requirements of the users, there are three main reasons for them to merge the partitions in Windows.
To Increase Free Space
Commonly, you find one or more partitions on your computer hard drive is out of space, especially the C drive.
To extend the system partition or data partition, the first-ever method that comes into your mind is to merge partitions, which may enable you to add more free space to the source drive.
To Save Files More Easily
The users, especially the gaming players, prefer not to partition a hard drive for saving the game data, which is always measured by GBs, more conveniently on a single hard drive. Although, most of the hard drives on PC are pre-partitioned by the manufacturers. Therefore, most of them decide to merge the partitions.
To Locate Files More Quickly
Actually, even if you divide your hard drive into numerous partitions, you often save your files accordingly as you expect. Instead, you store your data randomly on the partitions.
This always makes it difficult for you to find the specific file or folder which you currently need.
To shorten the time which you spend on searching for the files, it is a good choice to decrease the number of volumes by combining the partitions.
If you want to merge the partitions in Windows 10 the same as one of these three reasons, whether yes or no, as long as you want to resize your partitions by adding one to another, you can follow the method given below.
Merge Two Adjacent Partitions in Windows 10 / 8 / 7
Combine Partitions in Disk Management
Whether the partitions which you want to merge are adjacent or not, using Disk Management demands you to delete the target partition first to create unallocated space.
Because the Disk Management merges the partitions by extending the source partition with unallocated space. Thus, you should keep a backup of your partition data in advance before the deletion if you choose to use Disk Management.
Now to make the backup, you can either manually copy the files or let the free backup software help. After the backup of your files, now you can follow to merge the partitions in Windows 10 via Disk Management.
- Right-click on THIS PC and then choose Manage > Disk Management.
- Right-click on the target partition and then choose “Delete Volume”. In the prompt click on Yes.
- Right-click on the source partition and then choose Extend Volume.
- In Extend Volume Wizard, click on Next.
- Set the amount of space and then click on Next. (You may be feeling confused in the “Select Disks” window. To your information, the maximum available space means the total size of the unallocated space in the current disk.)
- Click on Next and then Finish and wait for the process to complete.
How to Merge Two Non-Adjacent Partitions?
Windows built-in Disk Management can merge two partitions that are not next to each other. By using Disk Management to combine the non-adjoining volumes is the same as combining the two adjacent ones.
The way to merge non-adjacent partitions with a professional partition merger differs depending on what is between your source partition and the target partition.
If there is unallocated space between your source partition and target partition, you can directly merge the partitions without having to delete any of the existing volumes and the unallocated space in between will also be added to the combined partition.
Although, if there are partitions between these two volumes that you want to merge, you must have to delete the partition with Disk Management.
Follow the steps below to allocate Windows 10 partition space even if they are non-adjacent.
- Right-click on the D partition with having enough free space and select “Allocate Space” to allocate the free space to the C drive.
- Choose the target partition which you want to extend. Drag the partition panel rightward to add space allocated from the source partition to the target one. Then click on OK to confirm.
- Click on the Execute Operation button and then click on Apply to start the process of moving free space from D drive to C drive.
Read more: Where to Download Windows 10?
Microsft’s forum may help you more: here