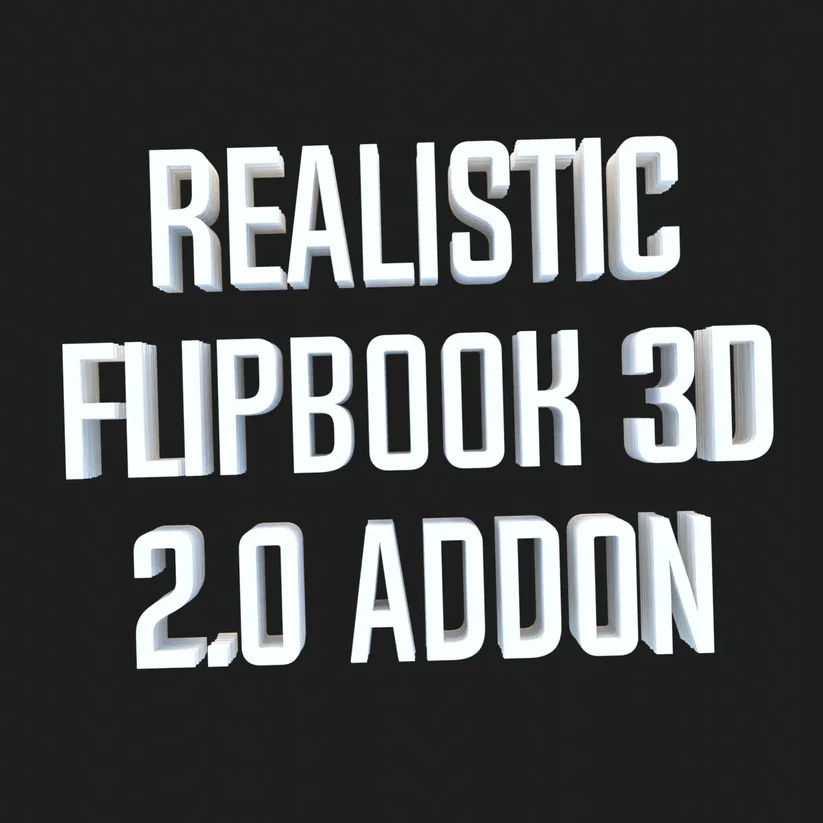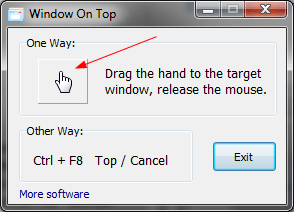Always keep a Window on top, press Ctrl + Spacebar (or the keyboard shortcut you assigned).
Press the keyboard shortcut again to disable “Always Up” for the active window.
This post talks about various devices that let you do as such. Keeping a window on top accompanies a ton of advantages; you can keep doing your work, while additionally watching out for different windows too.
Make a window always stay on Top
Here are a couple of free apparatuses that can assist you with accomplishing this on your Windows PC.
TurboTax
TurboTax is again a little utility that runs from the framework plate. It lets you pick the window that you need to keep on top and that all.
The window would adhere to the top while you do your work. There are no hotkeys or customizations conceivable with this instrument.
TurboTax is exceptionally easy to utilize and does what it says. Snap here to download TurboTax.
OnTopReplica
OnTopReplica is an extraordinary apparatus that makes an ongoing clone of a predetermined window utilizing DWM Thumbnails and the Windows Forms Aero library. You can make a clone by choosing a Window or by indicating a zone from your screen.
You can resize the window according to your necessity and change a couple of different settings also. It can set the clone obscurity and even lock its situation on the screen.
To encourage the undertaking, you can even pick hotkeys to clone the screen and for appearing/concealing the cloned window. Snap here to download OnTopReplica.
Continuously On Top
Continuously on Top is a little minimal utility that lets you keep any window in the closer view. You need to download the application, run it, and press the hotkey.
Continuously On Top doesn’t include some other imaging functionalities all things considered, yet at the same time, the instrument makes it simpler to keep windows on top.
It makes the whole errand significantly more straightforward and quicker. You should choose the window and afterward hit ‘Ctrl + Space‘ from your console, and the window will remain there for what it’s worth over every other window. Snap here to download Always on Top.
DeskPins
DeskPins is another lightweight apparatus that can constrain any running projects to remain over others. It is accessible here.
AOT Extension for Chrome and Firefox
AOT a.k.a. Continuously on Top augmentation for Google Chrome lets you keep any site page over every single other window.
The augmentation comes helpful when you are physically doing a few information sections on a website page and limiting, and afterward, boosting windows is an agony. To utilize the expansion, you have to empower Panels from ‘chrome://banners.’
To set a website page on top, you need to open the site page in Google Chrome, at that point right-snap, and afterward select ‘consistently on Top.’
The website page will be opened in another altered window that would consistently remain on top. Snap here to download AOT Chrome Extension.
A comparable expansion is likewise accessible for Mozilla Firefox that can be downloaded.
You may likewise need to look at WindowTop that lets you nail a window to the top, make it dim or straightforward, and that’s just the beginning.
Keeping a Window on Top Using DeskPins
When taking a shot at a record in Windows 10 or previous adaptations, it’s valuable to have the option to situate another window consistently over the electric window. This spares you having to continually switch in reverse and advances starting with one application then onto the next.
For instance, you could be dealing with a record and need to keep the number cruncher on top. Another situation is on the off chance that you are chipping away at a file and need to interpret from another archive, or reference some data on the Web.
Presently the typical method for doing this is to resize the windows with the goal that they fit into the work area one next to the other or one over the other.
Anyway, a superior path is to stick the window, so it generally shows up on top. A helpful minimal utility that empowers you to do this is DeskPins.
How Do I Install DeskPins?
- Click the download button on the Softonic site. The download message box shows up naturally following a couple of moments. Select the spare choice and spare to the work area for accommodation. If you don’t have your program arrangement to invite you for a download area, the record will be downloaded into the default area.
- Run the downloaded document. If you would prefer not to introduce all the extra packaged programming stuff, right off the bat, check the “No way” choice on the exchange after choosing the client understanding and afterward check the custom establishment alternative. Uncheck the “Download and introduce PC Performer” choice and snap on “Next.” This downloads a compressed document to your download registry or work area.
- Open the compressed document and run the DeskPins 1.30 setup.exe record.
- When the arrangement program runs, you can pick whether to begin the program with Windows and if a beginning menu section ought to be included.
- Pick an establishment envelope and permit the establishment to continue.
How can you use the DeskPins to Keep a Window on Top?
Once DeskPins is introduced, it adds a symbol to your taskbar at the base of the screen.
To nail to the top, you should tap on this symbol this progression the mouse cursor to a pin.
Snap-on the title bar, and it becomes stuck and consistently remains on top. A “pin” stuck into the title bar shows that the window has been held. To unfasten the window, click on this “pin.” Want to know who am I?
AquaSnap
Like the recently referenced instruments, AquaSnap offers a large group of highlights.
One of them is shaking a window to on the double make it remain on top and change its darkness. The shake recognition affectability, speed, and span can be modified. Official support.
How do I place a window in Chrome?
To set up a web page at the top, you need to open the web page in Google Chrome, then right-click, and then select ‘Eleven on Top’.
The web page will open in a new customized window that will always be at the top.
How do I pin a window in Windows 10?
To pin, right-click the icon in your tray again and enter PIN mode.
Your cursor will turn into a pin – click on the title bar you want to place always, and a pin will appear on that bar. This will set the first color in your options menu.
By default, it will turn red.
How do I pin a window on my screen?
To pin the window to the edge of the screen, you drag it through its title bar until the mouse cursor moves to the left or right of the screen.
Before moving the mouse button, you will see a ghost of how to place a window. Release the mouse button and the window will collapse.
How do I force the window to stay up?
Just run the utility, click on the window you want to place, then press Ctrl-Space.
Presto! Repeat with any other Windows that you need. To turn off the function, click on the window again and press Ctrl-Space again.