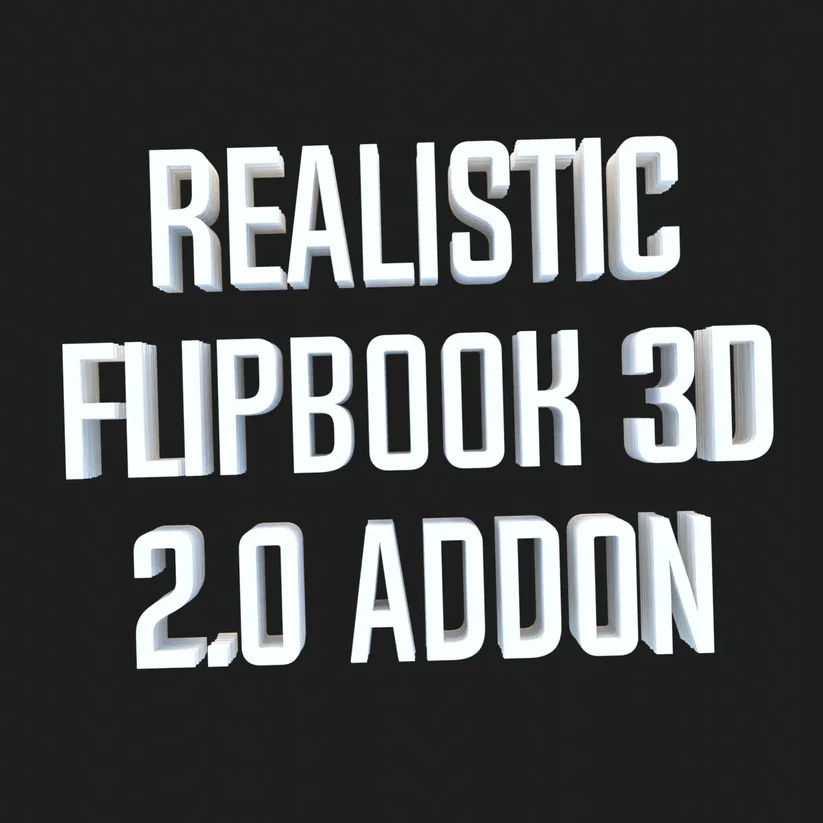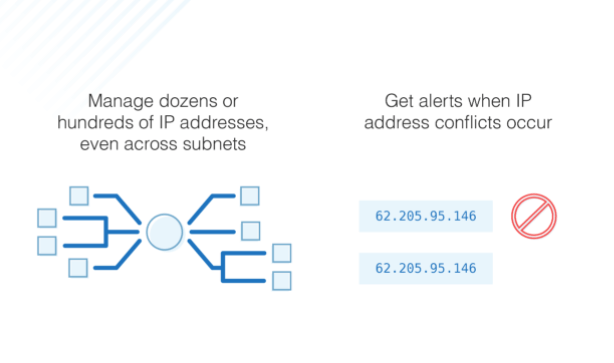If you want to fix different types of problems, I recommend you download Restore PC Repair Tool and also wanna fix the 169 IP address issues quickly?.
How To Fix the 169 IP Address Issue Quickly?
This software will repair the common PC errors, it protects you from losing your files, secures from malware, hardware failure and it optimizes your PC for maximum performance. You can fix your PC issues and remove viruses now is 3 easy steps:
- First of all, download the Restore PC Repair Tool.
- Click on Start Scan to find Windows issues which could be the reason for your PC problems.
- Click on Repair All to fix issues with Patented Technologies.
Whenever you encounter your PC to be stuck on 169 IP address, then the reason for this could be from the following:
- The DHCP server is temporarily unavailable.
- The computer is not connected to the network.
- The computer was not authorized to connect to the network.
- Was this computer unable to communicate with a DHCP server?
- Your router is jammed, and so needs a reboot.
- WiFi or internet connection is not working.
The 169 IP range of address is reserved by Microsoft for a private network addressing, so if your computer is set to gain an IP automatically, then you will get one.
Whenever this happens, the APIPA (automatic private IP addressing) checks to configure itself automatically with an IP address and a default class B subnet mask.
If you have already tried to reboot your PC or your router, or if you have even checked your WiFi connection and you still find your PC stuck on 169 IP address, then try some of the other solutions mentioned below in this article.
Solution 1: Check your system and its configuration
Some of the PC users have made configuration changes to their systems either by updating their operating system version, or by upgrading to a major OS release, transferring to a new system, or by performing a system restore from backup.
There are other attempts which are creating new network locations to refresh the network’s port configurations, or by manually refreshing the DHCP lease to force in a reconfiguration of the network port.
Solution 2: Remove firewall preferences and reboot the system
One of the reasons that the 169 IP address is assigned is to let the network interface create an ad-hoc network, if it is necessary, without the need for an established network.
- This can be done only if the network port detects a genuine and proper hardware connection but still cannot communicate with the DHCP server to get an IP address.
- In this case, the most likely cause is the system’s firewall. The fix here is to remove the firewall preferences and then reboot your system.
- When the system boots, allowing incoming connections to several programs and services, then try to connect to your network again.
- You can go back to your firewall settings if you want to and deny or remove the entries.
Solution 3: Reinstall the LAN network adapter driver and then reboot
- Right-click on the Start button.
- Select Device Manager.
- Locate Network Adapters.
- Click on to expand and then right-click on the LAN Ethernet adapter and then choose Properties.
- Click on the Driver tab.
- After that choose a button and then click on Uninstall.
- Finally, restart your PC.
Are you still having the same issue after doing this? If yes, then try this next solution.
Solution 4: Reconfigure your IP
- Right-click on the Start button.
- Select Run.
- Type ‘compmgmt.msc then press Enter.
- Select Device Manager.
- Go to Network Adapters and then click on it to expand the list.
- Right-click on Ethernet or Wireless Adapter which has the problem (it may have an exclamation mark or error mark right next to it) and then click Uninstall.
- Right-click on Network Adapters and then select Scan for Hardware Changes.
- After that click on the Start button.
- Select Run.
- Type ‘ncpa.cpl’ and click on OK.
- Right-click on your PC’s Network Adapter again and then choose Properties.
- Uncheck the Internet Protocol Version 6 (TCP/IPv6) box then click on OK.
- Right-click on the Start button and then select Command Prompt (Admin).
- In the command prompt window, type ‘netsh Winsock reset catalog’ and press enter.
- Type ‘netsh int ip reset reset.log’ and press enter.
- Type ‘ipconfig/release’ and press enter.
- Then write down ‘ipconfig/renew’ and press enter.
Then finally, reboot your PC and try to connect again.
Read more: How To Change Admin Name on Macbook?