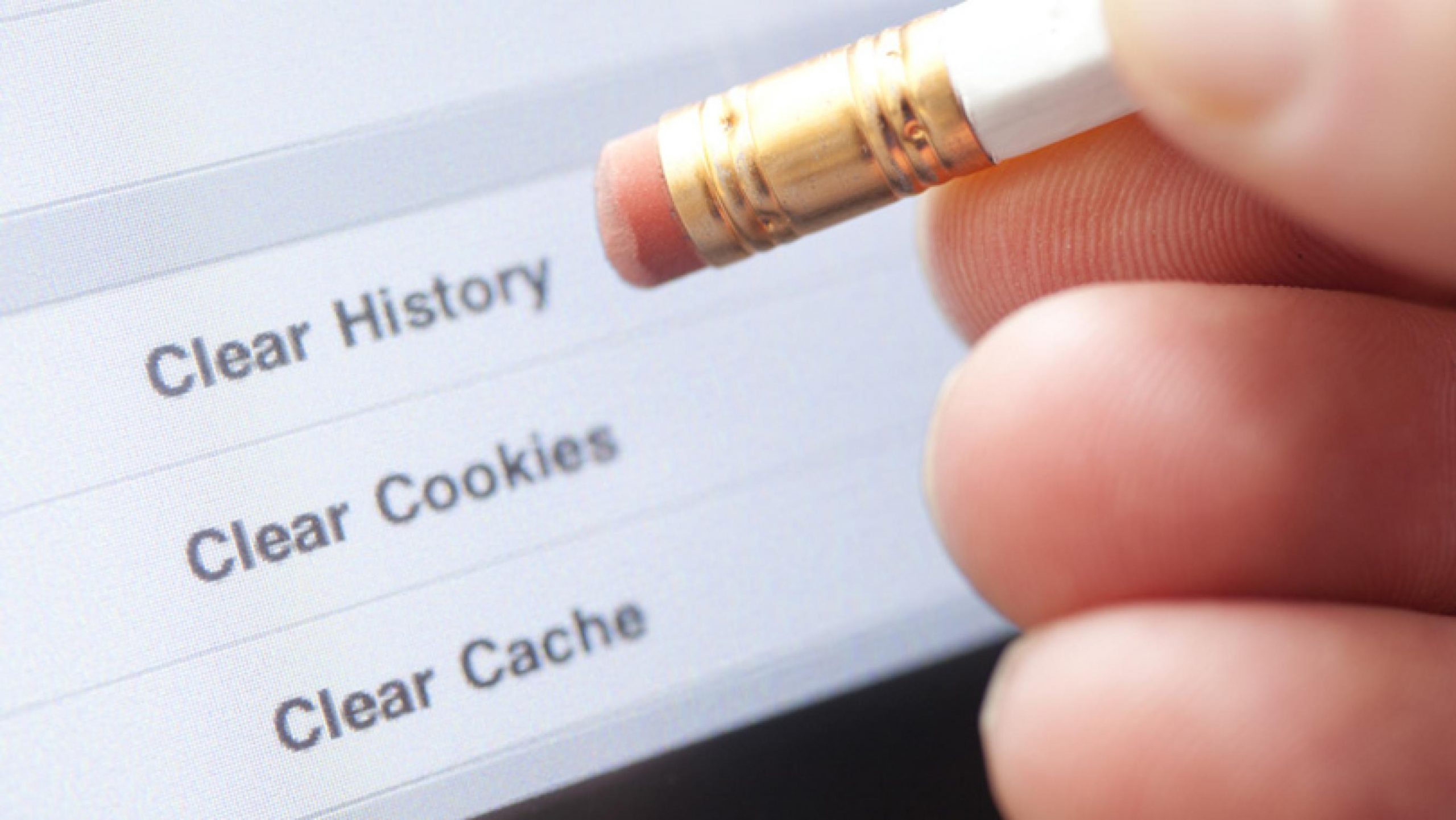Don’t let your internet history get into the wrong hands. It’s not always a straightforward process, but it’s a good idea to delete your browser history and clear cache on browsers on the spot. Here’s how to do it on desktop and mobile.
There is a thing that most of us guys or even girls are worried about, and that is to not let your internet history fall into some wrong hands, right?
That is something private and I know the reason you guys don’t have to worry about that.
Though it is not always a straightforward procedure, it is a really good idea to delete your browser history as well as your internet cache more often.
It is not only those people who are involved in some bad activities that should be the ones worrying about clearing all that internet history and all, but all normal people should do it as well, just because you don’t want anyone to know what have you been searching on the internet lately, right?
Who would do that? No person that I know of personally to be very honest.
So, without any further wait, let me tell you how to clear your internet history as well as internet cache in all your PC browsers.
Google Chrome – Desktop: Clear your internet history data and internet cache
There are four ways to clear your internet history data and internet cache on your desktop Google Chrome browser.
Method 1:
- Go to the three-dotted menu at the upper right corner of your Google Chrome browser, and select Settings there
- Find the Privacy and security section
- Click on Clear browsing data there in the Privacy and security section
Method 2:
- Go to the three-dotted menu at the upper right corner of your Google Chrome browser, and then select History there
- You will be directed to the History page. Locate and click on the Clear browsing data option there
Method 3:
- Go to the three-dotted menu at the upper right corner of your Google Chrome browser, and then select More tools there
- Locate and click on Clear browsing data there.
Method 4:
You can just simply type “chrome://settings/clearBrowserData” in the search bar in your Google Chrome browser without using the quotation marks that I have used.
No matter which option you go for, it will take you to the dialog box that will ask you to delete not only the history of your browsing until now, but all your download history, all your cookies, cached files and images, any saved passwords and more.
Note: Deleting the download history won’t delete the actual downloaded files.
You will be asked for the time range that particular time information you want to delete your Google Chrome browser. You can delete the info from the last hour of usage, a whole day, a week, a month or you can even entirely delete all of your historical data.
Opera – Desktop: clean your internet history data and internet cache
Under the main menu in the Opera browser on your desktop, in the navigation bar on the very left side, you will have to click the icon that looks like a clock to enter the History of your Opera browser.
You will see a button that says Clear browsing data. The moment when you will click on this button, it will provide you with almost some similar settings just as on the Google Chrome browser. It will ask you for the time range in which you want to delete the information.
If you don’t want to get in all of this fuss, you can just type “opera://settings/clear browsing data” into the address bar of your Opera browser on the desktop.
You would be thinking that it is very similar to the settings on the Chrome browser, right? Well yes, and the reason is that Opera is built with the engine from the Chromium Project that also lies behind the Chrome browser.
What more about Opera is, that it offers a little bit of extra flavor to all those users who want to go surf around the internet web safely just by providing a built-in VPN option courtesy of SurfEasy. This can be easily found in the Privacy and Security settings.
Microsoft Edge and Internet Explorer – Desktop: Clear browsing data
Microsoft Edge: Clean everything
All you need to do is to go to the three-dotted menu in Microsoft Edge browser windows and select Settings there. Go to the Privacy & Security in the fly-out menu there, and click on the button that says “Choose what to clear” under the Clear browsing data.
Here you will be allowed to get rid of your internet browsing history, cookies, all of the internet cached data, stored form data, saved tabs (if any), media licenses, permissions granted to websites, and saved passwords as well.
Click on Manage Permissions and then you can delete things like the websites that you have permitted to show pop-ups on your browser windows.
In this browser, you cannot delete a particular part of the data from a specific period like a day, a week, or a month, but you get a different option here for sure, that option says “Always clear cache BrowserStack with this [data] when I close the browser.”
If you turn this option on, it will make sure that you have no browser history stored and any other data as well just after you close this browser of yours regularly. You can pick more data types that you want to get deleted automatically after you close the browser and you will have next to nothing stored on this browser of yours.
I need to tell you that just like Google, Microsoft also is keeping some of your data histories online.
To manage this, you will have to click on the “Change what Microsoft Edge knows about me in the cloud” option and it will redirect you to a page for your Microsoft account where you will be able to delete all that synced browsing history data.
With this option, you can delete your search history stored at Bing.com, all the stored location data that shows that where you have logged in to it, and all the stuff that is stored in Cortana’s notebook as well.
Internet Explorer: clear your internet history data and internet cache
This is for all the people who are still using Internet Explorer. To delete the history in Internet Explorer 11 and 10, you will need to go to the Gear icon at the upper left corner of your browser window and select Internet Options there.
On the General Tab, you can check on the box next to the option of Delete browsing history on exit, or you can click on the Delete button to get rid of the entire history, saved passwords, cookies, cached data (that is called Temporary Internet Files and website files), and more data that is stored there.
You also have the option to delete your browsing history with the Favorites Menu. Click on the star on the top right corner of your browser, and then click on the History tab.
There you will be provided with your internet browsing history. You can click to view and delete specific websites as well.
Safari – Desktop: clear your internet history data and internet cache
Safari browser rules on all the devices with Mac operating systems. Clearing your internet website surfing history is very simple here on this browser.
All you need to do is click on Clear History in the History menu. You will be provided with a pop-up menu, there you will have to pick up a timeframe for how back long you want to erase your information stored in this browser.
This option does a lot more than just deleting your internet browsing history, what more it takes is, your cookies, and all of your cached data as well.
There is another way to do this, you can just click on History and then on the Show History option and you will be provided with a pop-up window that will be displaying every site you have visited so far.
You can take out the sites individually from history without even losing the cookies and cached data.
You can delete your cache individually by going to the Develop menu and clicking on Empty Caches.
Mozilla Firefox: clean internet history data
You will have to go to the hamburger menu, there are the section Options and then Privacy & Security. You will be in the Content Blocking section instantly. Then you have to scroll down and find the History option there.
You can set your Mozilla Firefox browser to remember, to never remember, or to get some custom settings as well, such as remember history but not cookies, and whatever kind of customization you want to do.
This section of Mozilla Firefox settings also has a button that says “Clear History”. You can click on this button to pick a time range that you want to clear cache multiple browsers information of.
You also get the option to dump anything between your history, logins, forms/search, cookies, and cached data as well.
If you have signed on with a Mozilla Firefox Account, not only your history, but your bookmarks, tabs, passwords, and preferences may be possibly synced with all your other computers and devices that are using Firefox with the same account.
How do I clear the cache for a specific website?
Clear site data in Internet Explorer 8, 9, and 10
Press F12 to launch Developer Tools. Click Cache in the Developer Tools menu bar. From the drop-down menu, select “Clear browser cache for this domain”. This will clear all caches related to the currently open website.
What does Claire Cash mean?
Clearing cached data does not clear other data such as logins or saved games.
This often fixes things, especially when an app pulls content from its website that is constantly changing and adding more content.
What happens when you clear your cache?
Clearing the cache only means clearing it, so the next time you show up on a web page, you have to re-download everything.
It’s not always a caching issue, but it’s often because “Clear your browser cache” is the first diagnostic step you’ll hear from people like me.
Does clearing history delete everything?
Note: Clearing your browser history is not the same as clearing your Google Web and app activity history.
When you clear your browser history, you are only deleting the history that is stored locally on your computer.
Clearing your browser history does no good to data stored on Google’s servers.
Is it ok to clear browsing data?
When you click “Clear browsing data” you will get some options. You can only clear sites from your browsing history.
You can also clear your cache, which clears temporary files that the browser thinks it can reuse.
Clearing passwords will make it so you will have to log in to the sites again.
Should you clear your browsing history?
It’s always a good idea to clear the cache on different browsers, and clear cookies regularly.
The downside is that your saved usernames and passwords will be deleted and you’ll need to re-enter them. But other than that, your privacy is more secure and your browser will work better.