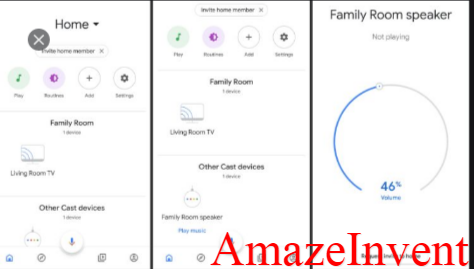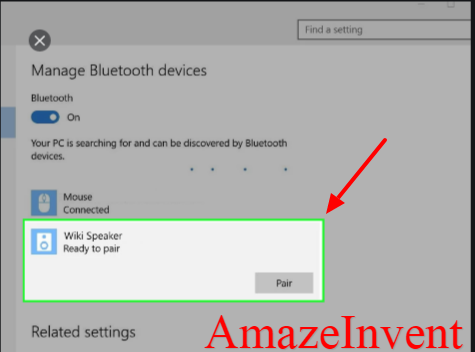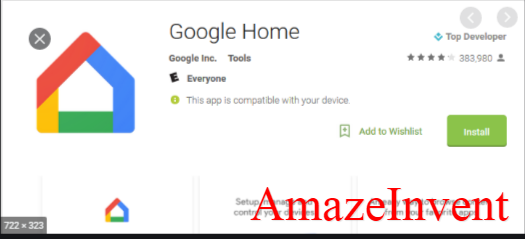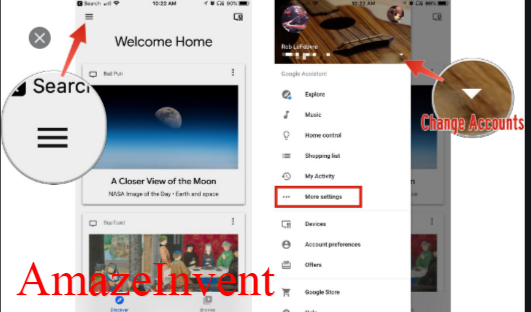Got a Google Home as a holiday blessing? If you are stunned at all the things Google associates can do, and observe.
How To Connect Google Home with Windows PC?
- Google Home can likewise be utilized as your primary speaker for your desktop PC or any laptop, tablet, or cell phone.
- You can transform Google Home into a Bluetooth speaker and not bargain or penance any of its existing usefulness.
- You can at present say the command ‘alright Google’ to have it perform errands while the speaker is matched with your PC.
‘Alright, Google‘ command even works while it’s playing sound like a Bluetooth speaker. You have successfully connected google home to pc.
We will investigate and show you how to connect Google Home whether is Google Home Max, Google Home, or Google Home smaller than normal to be matched as a Bluetooth speaker from your Windows PC.
To begin with, go to Google Home, discover the Google Home speaker you need to match it with your desktop.
- Next, go get “Combined Bluetooth devices”, tap “Enable Pairing Mode” at the bottom of the screen. When it went to “Prepared to match.
- Connect to Office Speaker”
- You would now be able to go to Bluetooth settings on your Windows 10 and discover the device named “Office Speaker” when including another Bluetooth device.
Here is some discover when utilizing Google Home as a matched Bluetooth speaker.
- It works extraordinary for desktop or any fixed laptop it normally goes about as the speaker works out of the container.
- It can match more than one device, yet it will consistently endeavor to connect to the latest device first.
- On the off chance that you need Google Home to switch and pair on another PC, you need to overlook and expel the device from pairing first.
- Expectation you appreciate the recently discovered Google Home speaker expertise!
Download Google Home on PC
As we have just referenced the Google Home App isn’t available for PCs however it tends to be worked out by utilizing outsider tools.
In this way, if you are eager to utilize Google Home App on PC, you should download an Emulator first, and afterward, you can run it on a similar emulator.
Even though you won’t have the option to get to the total features however some of them could be utilized on the PC.
We should see further how to do it.
- You cannot run the Google Home App legitimately on your Windows 10 device.
- If you think it is the most recent working framework and the Google Home App version may be available for the equivalent.
- At that point we are sorry to baffle you, there isn’t!
- You will require an Android Emulator here too.
- In the following topic, it is referenced in detail how to download and run the Google Home App on PC.
Use Google Chrome to Control Google Home Devices
- It impersonates a portion of the usefulness of the Google Home application, yet it’s limited.
- For instance, you cannot set up Google Home devices utilizing the Chrome browser, so you despite everything need a cell phone or Android emulator for that.
- Chrome can, however, cast or stream to any of your Google Home or Chromecast devices.
Update to the most recent version of Chrome and confirm that your PC and Google Home device connect to a similar Wi-Fi network.
To cast or stream to a Google Home device, either select the three vertical specks in the top-right corner of Chrome or right-click an unfilled zone of the page, and afterward pick Cast followed by your device.
Would you be able to Control All Google Home Devices From Your PC?
With an emulator, you’ll have full access to all Google Home features. However, with the browser, you cannot set up new devices.
It is additionally conceivable to introduce Google Assistant on Windows to exploit Google’s remote helper, however, voice support is limited for spilling media from Chrome to Google Home devices you’ll just appreciate a couple of basic commands, for example, Stop and Max volume.