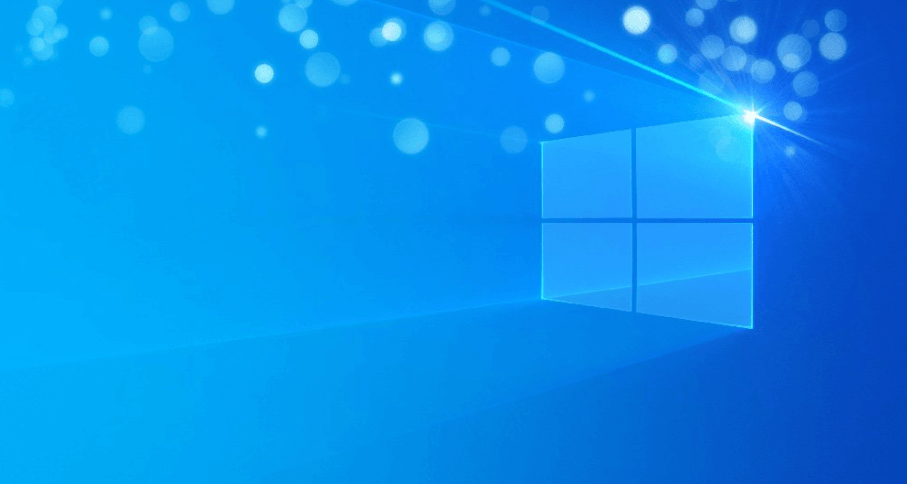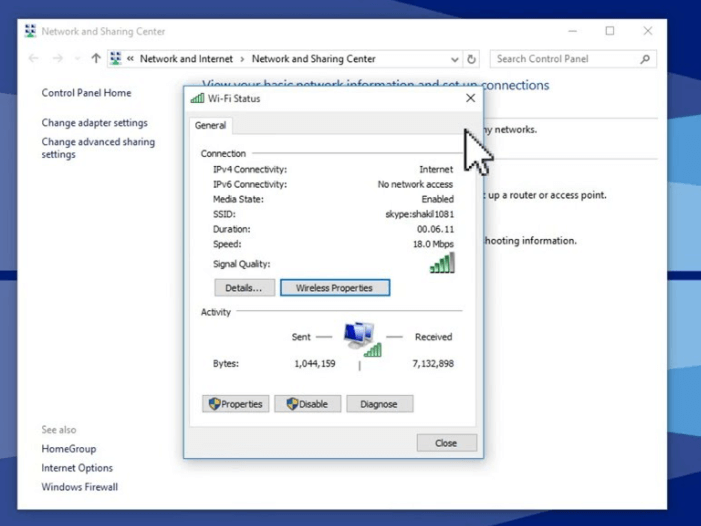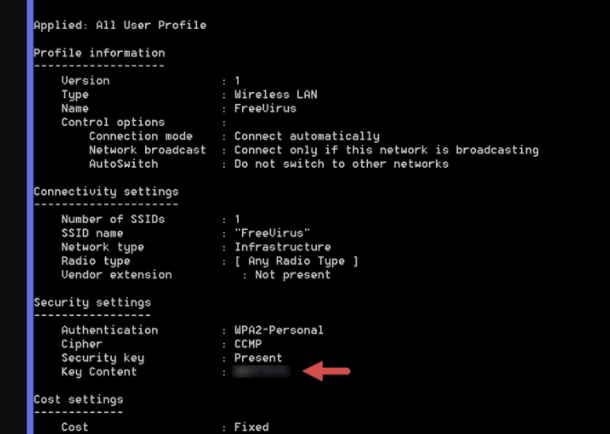Who has been through that annoying situation, where you go to a restaurant, and then have to ask every waiter for the Wi-Fi password?
Almost everyone! This is because, even though restaurants do offer free Wi-Fi, they never write out the password in open, thinking that people who are not in the restaurant would get access to it as well.
So, what is the solution to this mighty problem? It is a mighty problem because we all need Wi-Fi passwords the minute we enter a restaurant or any place.
How to Display Wi-Fi Password in Windows 10?
We need to update multiple status or posts about where we are, or what we are doing, especially when it is a happy moment. This article is going to disclose the secret of displaying Wi-Fi password on Windows 10, whenever you go to another place.
Unsaved Wi-Fi Password
Some passwords are saved on a device, and there are those which aren’t. Follow the steps below, if you want to know the password of a device, which you have never logged into:
- Press the Windows Key in your Windows 10, along with the letter “R”
- When you see a window, type ncpa.cpl on it, and then press Enter
- Right-click on the Wireless Network adaptor that appears, and then click on Status
- After that, click on the “Wireless Properties” button
- In the new dialogue box, you will see a Security tab; click on it
- There, under the Network Security Key, you will see the check box of show characters; click on it
This way, you will be able to see the password and log in to the network.
If you want to get a saved password from either an Android device or an iOS device, then you need a rooted or jailbroken device. There is no exact way for a person to get security credentials.
However, it is worth noting that there are many apps on Google Play, which claim to reveal Wi-Fi passwords. Some of these apps may work, while others could be just a malicious virus that enters your device and ruins it.
Android Password Retrieval
There is one method that can help the user retrieve a Wi-Fi password, using Android.
- First, they need to install a free file browser of ES File Explorer.
- Then, navigate to the Wi-Fi folder of the device, which the user will find in the data and misc folder.
- If the phone is not rooted, then it won’t be visible to you, but if it is, then you can easily see it.
- Then, open a file that is named ‘wpa_supplicant.conf”, and you will see a list of Wi-Fi networks, along with their passwords that have been saved on the device.
iPhone Password Retrieval
If you have a jailbroken iPhone, then you can retrieve the Wi-Fi password from there as well.
- First, check on the Keychain Access app, and if you have Mac, then connect it using the same network.
- The Windows 10 method described in this article would come in handy if someone has forgotten their password and need to login to another device.
- However, if they are already logged into the Wi-Fi network on their Windows 10, then they can easily retrieve their password and input into the other device.
- Remembering passwords is really complex because we all keep a different password for every email ID, social media network username, and devices.
When all these passwords jumble up, it can be hard to remember the Wi-Fi password. This could be particularly embarrassing if someone comes to stay at your place, asks you for the Wi-Fi password, but you no longer remember it.
Thus, right at that moment if your laptop is connected with the Wi-Fi, you can easily see the password for yourself, and tell someone else too.
No more embarrassing situations or fearing of losing memory when you can use the first method illustrated in this article.
Read more: How to Adjust Laptop Brightness in Windows 10?