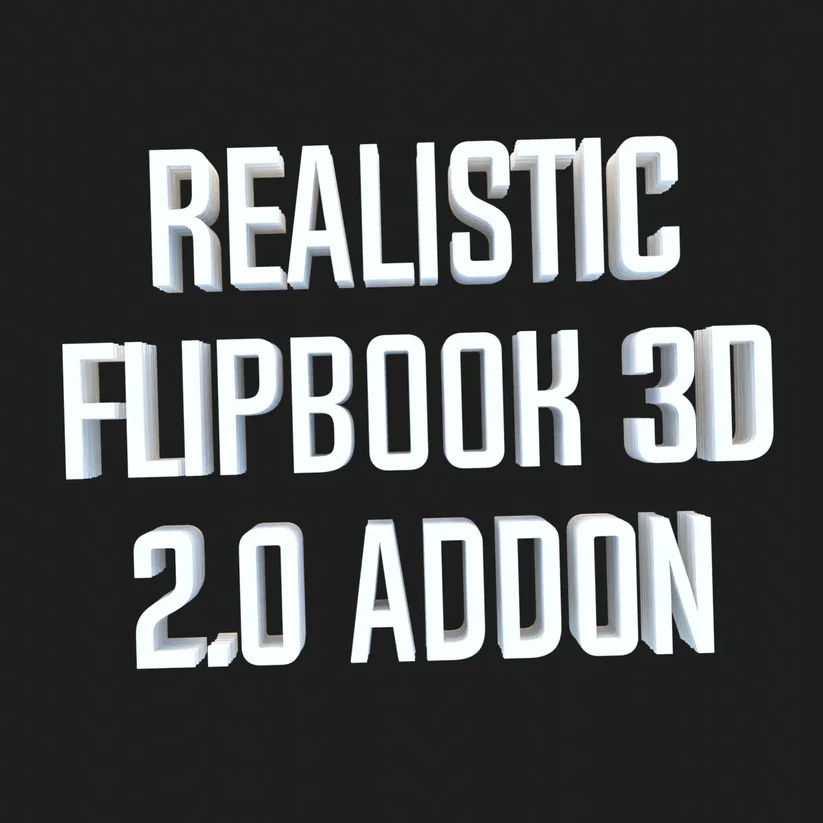If you’re unable to log out of Netflix on your Samsung TV, it can be frustrating and make it difficult to switch between user profiles.
In this blog post, we’ll cover four steps to help you resolve this issue.
How to fix can’t log out of Netflix on Samsung TV?
Step 1: Restart the Netflix App
The first step to fixing the issue of not being able to log out of Netflix on a Samsung TV is to restart the Netflix app. This can sometimes resolve login issues. Restarting the app simply involves closing it and then reopening it.
Just follow these easy steps to restart the Netflix app:
- On your Samsung TV, use the remote to navigate to the Netflix app.
- Press the Home button on your remote to bring up the list of installed apps.
- Scroll through the list of apps and find the Netflix app. Highlight the app by using the directional buttons on your remote.
- Once the Netflix app is highlighted, press the Options button on your remote (usually represented by three dots or a gear icon).
- From the options menu, select Close or Exit. This will close the Netflix app.
- Reopen the Netflix app by highlighting it in the list of installed apps and pressing the Enter button on your remote.
Step 2: Restart Your Samsung TV
If restarting the Netflix app doesn’t resolve the issue, try restarting your Samsung TV. This can resolve various issues with the TV and its apps. Restarting your TV simply involves turning it off, unplugging it from the power source, waiting a few seconds, and then plugging it back in and turning it back on.
Here’s an explanation of how to restart your Samsung TV:
- Turn off your Samsung TV using the remote.
- Locate the power cable for your TV and unplug it from the power source.
- Wait for about 10-15 seconds. This allows the TV to completely shut down and reset.
- Plug the power cable back into the power source.
- Turn your Samsung TV back on using the remote.
Step 3: Clear the Netflix App Data
Clearing the data for the Netflix app can also help resolve the issue of not being able to log out of Netflix on a Samsung TV. This will erase any saved information from the app, including your login information.
Simple steps on how to clear the data for the Netflix app on a Samsung TV:
- On your Samsung TV, go to Settings. You can usually find the Settings option by pressing the Home button on your remote and scrolling through the list of installed apps until you find it.
- Once in the Settings menu, select Apps.
- Scroll through the list of installed apps until you find the Netflix app. Select the app to open its settings.
- In the Netflix app settings, choose Clear data. This will erase all saved information for the app, including your login information.
Step 4: Sign Out from the Netflix Website
If the previous steps haven’t resolved the issue, try signing out of Netflix from another device, such as a laptop or tablet. After you’ve signed out, try logging back into Netflix on your Samsung TV.
Here’s a detailed summary of how to sign out of Netflix when you’re using another device:
- Open a web browser on your laptop or tablet.
- Go to the Netflix website (Netflix).
- Log in to your Netflix account, if you’re not already logged in.
- Click on your profile name in the upper-right corner of the screen.
- Select Account from the drop-down menu.
- In the Account settings, scroll down to the Settings section.
- Click on Sign out of all devices.
- Confirm that you want to sign out of all devices by clicking on the Sign Out button.
- Once you’ve signed out, try logging back into Netflix on your Samsung TV.
In conclusion, if you are having trouble logging out of Netflix on your Samsung TV, there are several steps you can try to resolve the issue. From restarting the Netflix app and your TV, to clearing the app data and signing out from the Netflix website, these steps should help you get back to being able to log in and out of Netflix on your Samsung TV. If these steps don’t work, don’t hesitate to reach out to support for further assistance.