Samsung Smart TVs have become an integral part of many households, offering a seamless blend of entertainment and connectivity. While the default internet browser on Samsung TVs is generally reliable, some users may seek alternative browsers to enhance their browsing experience.
Fortunately, Samsung TVs provide flexibility in this regard, allowing users to explore and download different internet browsers.
Download a Different Samsung TV Internet Browser
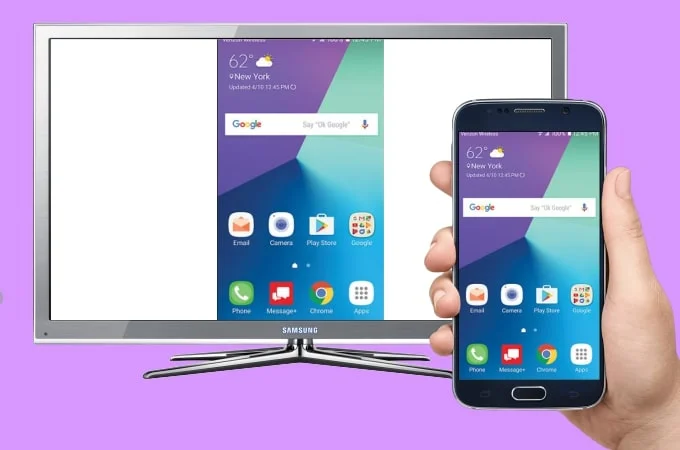
In this article, we will guide you through the process of downloading a different internet browser on your Samsung TV.
Check Compatibility
Before you start searching for alternative browsers, it’s crucial to ensure compatibility with your Samsung TV model. Not all browsers may be compatible, and using an incompatible browser can lead to performance issues or even system instability.
Visit the official Samsung website or refer to your TV’s user manual to identify the supported browsers for your specific model.
Navigate to the App Store
Samsung Smart TVs come equipped with a dedicated App Store, also known as the Samsung Apps or Smart Hub. To download a different internet browser, you’ll need to access this store.
- On your remote control, press the “Smart Hub” button.
- Navigate to the “Apps” section, and you’ll find a variety of available applications.
Search for the Browser

In the App Store, use the search function to find the alternative browser of your choice.
Popular options may include Google Chrome, Mozilla Firefox, or Opera. Type the name of the browser in the search bar, and the relevant results will appear.
Select and Download
Once you find your preferred browser, click on it to access more details. Read through the information to ensure compatibility and functionality. If everything checks out, select the “Download” or “Install” option. The browser will then be downloaded and installed on your Samsung TV.
Launch and Set as Default (Optional)
After the installation is complete, locate the newly downloaded browser in your Apps section. Open the browser, and you’re ready to start browsing the internet.
Some browsers may provide an option to set them as the default browser on your Samsung TV. Check the browser settings for this option if you want to make it your primary choice.
Benefits of Using a Different Browser
- Enhanced Features: Alternative browsers often come with additional features and customization options that may not be present in the default Samsung browser.
- Improved Compatibility: Some websites and online platforms may function more smoothly with certain browsers. Having alternatives ensures compatibility with a broader range of web content.
- Syncing Across Devices: If you use the same browser on your computer or mobile device, you can benefit from syncing bookmarks, history, and passwords across all your devices.
Conclusion
Downloading a different internet browser on your Samsung TV can significantly enhance your browsing experience, providing you with more features and flexibility. The process is straightforward and can be completed through the Samsung App Store.
Remember to check compatibility, read reviews, and choose a browser that aligns with your preferences and needs. With a new browser installed, you can explore the vast world of the internet seamlessly on your Samsung Smart TV.
