Although Android TV provides a flexible and engaging entertainment experience, consumers may face regional restrictions.
You may access several functions and content on your Android TV, usually limited by changing the region. We’ll go over how to adjust the region on your Android TV in this article, along with some possible advantages and things to consider.
Recognizing Region Limitations
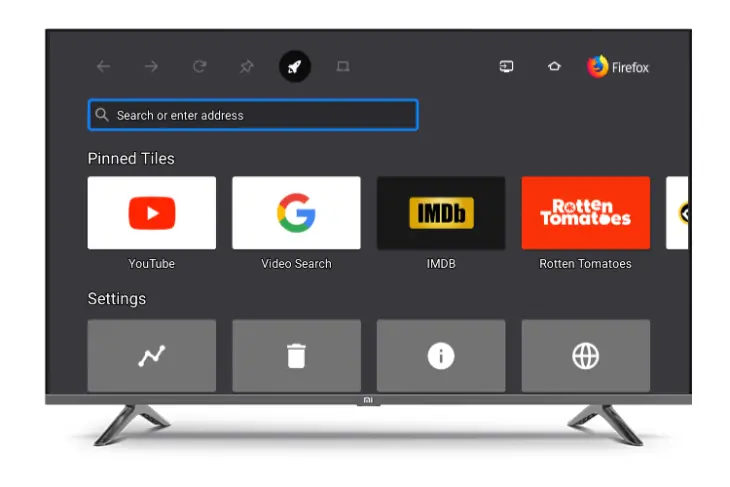
Because of license agreements and other legal concerns, content producers frequently apply limits depending on regions.
These limitations may restrict access to particular applications, services, or content libraries based on the user’s actual location. You can access a wider variety of regionally-specific content and services by altering the region of your Android TV.
Important Considerations
It’s essential to be aware of the potential limits and repercussions before setting the region on your Android TV:
- Legal Implications
Regional copyright and license agreements apply to some materials and services. Modifying your location to access prohibited material may be against the rules of service and legal contracts.
- Device Compatibility
Not all areas may have access to or optimal performance from a specific app or service. Modifying the area may cause incompatibilities or a less-than-ideal user experience.
- Loss of Localized Features
A few applications and services provide stuff or features that are exclusive to a particular area. You are no longer be able to access translated features or information if you change your area.
How to Set an Android TV’s Region?
To modify the region on your Android TV, go to the following instructions:
- To access settings, first navigate to your Android TV’s home screen.
Choose “Settings” from the menu by swiping down.
- Choose Device Preferences:
Find and choose “Device Preferences” from the Settings menu.
- Select the Date and Time:
Go to Device Preferences, then select “Date & Time.”
- Disable Auto Date & Time:
Select “Automatic date & time” and click “OK.” It enables you to change the date and time on your device manually.
- Input Date & Time for Desired area:
Manually input the date and time for the area you wish to move to. It is critical to trick certain apps into believing you are somewhere else.
- Empty App Data:
Clearing your data may be necessary for certain apps to detect the updated region settings.
- Go to “Settings,” then “Apps,” and choose the app that needs to be changed.
- Select “Clear Storage” or “Clear Data” to restart the application.
Turn Off the Android TV
Make sure that all changes take effect by restarting your Android TV.
- Look for Any Changes
Open the restricted applications or services after the restart to see if the region change has enabled access to previously blocked material.
Possible Problems and Solutions
- Issues with App Compatibility
Try reinstalling certain apps from the Google Play Store using the updated region settings if they stop functioning correctly after adjusting the region.
- Legal Aspects to Take Into Account
Recognize the potential legal consequences of getting around area limits. Changing the region to see material that isn’t meant for where you are might be against the terms of service.
- Restore the factory default settings
Use the exact instructions to reach the time and date settings and select the automated date and time option if you run into serious problems or wish to return to the original region.
Conclusion
You can adjust the region on your Android TV to gain access to a wider variety of content and services. Users must proceed cautiously, considering possible compatibility problems and legal consequences. To prevent breaking any agreements, always be familiar with the terms of service for the services and applications you use.
