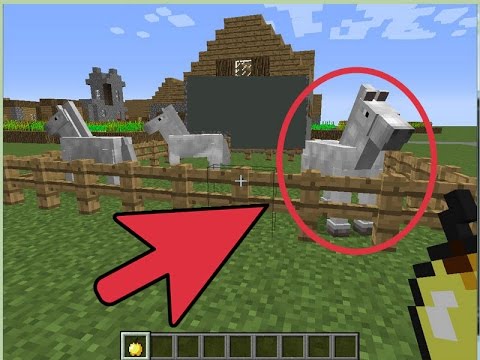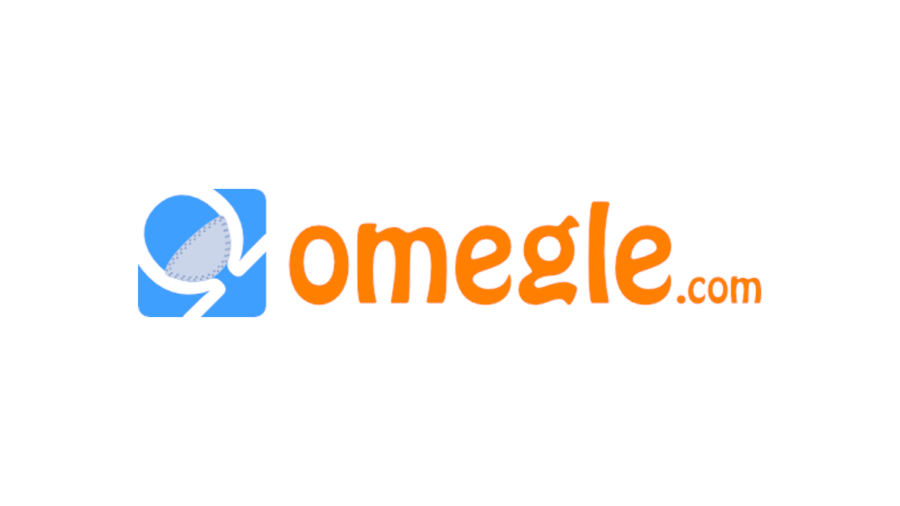How to Get Netflix on Samsung TV without remote
Do you find yourself in a situation where you have lost or misplaced your Samsung TV remote and need to watch Netflix? Don’t worry, there are several ways to access the popular streaming platform without a remote.
Netflix on Samsung TV without remote
In this blog post, we’ll go over three methods and a possible alternative solution to help you get back to binge-watching your favorite shows.
Method 1: Using a Smartphone as a Remote
The first method is to use your smartphone as a remote control. The Samsung SmartView app is available for both iOS and Android TV and allows you to control your Samsung TV from your phone. Here’s how you can use the app to access Netflix:
- Download the Samsung SmartView app on your smartphone
- Connect your phone and TV to the same Wi-Fi network
- Open the SmartView app and select your Samsung TV from the list of available devices
- Navigate to the Smart Hub on your TV using the app
- Select the Netflix app from the Smart Hub
- Log in to your Netflix account and start watching!
The benefits of using this method are that it’s quick and easy, and you can use your phone as a remote even if you don’t have access to your TV remote. On the downside, you need to have your smartphone with you to use it as a remote, and you may have to deal with a delay in the remote’s response time.
Method 2: Using Buttons on the TV
If you don’t have a smartphone handy, another option is to use the buttons on the TV itself to access Netflix. The specific button combination will vary depending on your TV model, but you can usually find it in the 3D TV manual or online. Here’s a general guide to follow:
- Locate the buttons on the side or back of your TV
- Press the button combination to access the Smart Hub
- Use the button combination to navigate to the Netflix app
- Select the Netflix app and log in to your account
Method 3: Connecting a Keyboard to the TV
If your TV has a USB port, you can connect a keyboard to it and use it to access Netflix. Here’s how:
- Connect a keyboard to the USB port on your TV.
- Turn on the TV and navigate to the Smart Hub using the keyboard.
- Select the Netflix app from the Smart Hub.
- Log in to your Netflix account and start watching!
The advantage of this method is that it’s quick and easy, and you can use a keyboard that you already have lying around. The downside is that not all Samsung TVs have a USB port, and you may have to purchase a keyboard if you don’t already have one.
Alternative Solution: Using a Universal Remote
If none of the above methods work, another option is to purchase a universal remote that is compatible with your Samsung TV. Universal remotes are available at most electronics stores and can be programmed to work with multiple devices, including your Samsung TV. Here’s how you can use a universal remote to access Netflix:
- Purchase a universal remote compatible with your Samsung TV
- Follow the instructions to program the remote to work with your TV
- Navigate to the Smart Hub using the remote
- Select the Netflix app from the Smart Hub
- Log in to your Netflix account and start watching!
Conclusion
Losing your Samsung TV remote doesn’t have to be the end of your Netflix binge-watching session. There are several ways to access the popular streaming platform without a remote, including using a smartphone, buttons on the TV, a keyboard, or a universal remote.
Frequently Asked Questions
What if I don’t have a smartphone or keyboard?
You can purchase a universal remote for a long-term solution that can be used with other devices.
Will the SmartView app work with all Samsung TVs?
Most Samsung TVs are compatible with the SmartView app, but check the app store’s supported devices list for your specific TV.
Can I use a different remote app?
Yes, there are other remote apps available, but check the app’s compatibility with your Samsung TV before downloading.