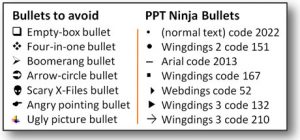Are you still trying to type a bullet point? If you’re using Microsoft Windows, you can type a bullet by holding down the “Alt” key on your keyboard and forming the bullet alt code, which is “0149,” on your numeric keypad, on the right half of your keyboard.
How to Make a Bullet Point Using the Alt Key?
A bullet point is regularly used to entries in a list in a record or presentation. You can type a bullet symbol or find a speck symbol using various codes with the “Alt” key on Windows. You can also type one on a Mac or find one in the Windows or Mac character map tools.
In case you’re using a Mac, hold down the “Alt” key, which is additionally the “Alternative” key, and press “8.” You needn’t mess with a numeric keypad for this to chip away at a Mac.
Alternative Methods
If you don’t have a numeric keypad or want to utilize another strategy, many software tools provide alternative ways to insert a bullet point.
For example, Microsoft Word will make a bulleted list if you start a line of text with the reference symbol, “*,” which you can discover on your keyboard.
- In Microsoft Excel, you can click the “Insert” tab on the ribbon menu, click “Symbol.” In the “Character code” contribution to the dialog box, type “2022” and click “Insert.” Then, click “Close.”
- In HTML, in case you’re editing a website page, you can create a bulleted list with the “
- “HTML tag, which stands for “unordered list.” Enclose the whole list with an opening “
- “tag and a closing “
- “tag, and wrap each list passage with “
- and “
- “tags, standing for “list thing.”
You are using another program or operating framework and aren’t sure how to type a bullet on your PC or smartphone, you can also search for one online and duplicate it to your archive.
Windows Character Map
You can embed a bullet symbol utilizing the Windows Character Map.
- On Windows, you can type “Character Map” into the search box on the Start Menu or the taskbar to open the program. By then, search through the list of characters for the one you need to insert into your report.
- When you find the correct character, feature it, and click the “Select” button to move it to the “Characters to Copy” field. Select the font you want from the dropdown menu.
- Select the characters you need inside the “Characters to Copy” field and click the “Copy” button. Return to the program where you are composing and utilize its paste functionality, or hold down “Control” and hit the “V” key, to insert the character.
Read more: How to install windows 10 from USB?
Add Bullet Points in Excel
In this tutorial, you’ll learn different approaches to insert bullet points in Excel. While all these strategies are quite straightforward, you only need to know a couple to complete your work.
Read more: How to Scan Windows 10 Files with SFC/SCANNOW?
Using Keyboard Shortcut
You can quickly insert bullet points in Excel using the accompanying keyboard shortcuts.
If you have a numeric keypad on your keyboard:
- Select the cell where you want to insert the bullet.
- Either double tap on the cell or press F2 – to get into edit mode.
- Hold the ALT key, press 7 or 9, leave the ALT key.
- When you leave the ALT key, a bullet would show up.
- ALT + 7 and ALT + 9 the two inserts an alternate sort of bullet (see beneath):
- You don’t have a numeric Keyboard (like my laptop), activate the NumLock first and then repeat the above advances (or attempt with ALT + FUNCTION + 7)
You need to bullet points in the same cell, on account of having a list in a singular cell, repeat the similar advances.
Read more: How to unblock someone on hangouts?
For example, you are building a list in a cell, enter the bullet followed by the thing name, then press Alt + Enter to insert a line break, and then insert bullet again (as shown beneath). Available full guide on Wiki.