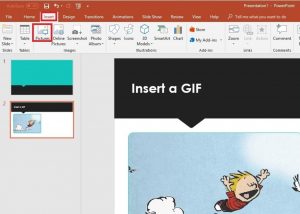Do you want to see your presentation awesome in PowerPoint? So, here you can insert GIF into PowerPoint.
- Select the slide you want to add an animated GIF to. On the Home tab of the Ribbon, under Insert, click Image > Image from File.
- Go to the place where you want to add the animated GIF, make sure the file name ends with a. gif extension, select the file, and then click Insert.
PowerPoint is a great way to get your message across, because of the many smart features that users can benefit from. Do you want to Insert GIF Into PowerPoint? Let’s come.
If you want to add audio, video, or colorful text to your presentation, you can easily do so.
Every student and every employee wants their presentation to be perfect. They want to make sure that the audience stays interested, even if it is just text. However, using just text isn’t recommended, because it takes the soul out of a presentation.
Smart Art
There is a difference between Smart Art and Word Art. Word Art allows the user to only display text, by executing different effects and formats.
On the other hand, Smart Art is a business diagram tool, which can be used for creating diagrams, by combining pictures and text.
Most people use Smart Art for creating an organizational chart, but it can be used for a variety of other diagrams as well.
Inserting Shapes
PowerPoint allows the user to insert different shapes in their presentation. For example, they can use different shapes of rectangles, block arrows, equation shapes, flowchart, stars and banners, basic shapes, callouts, and action buttons.
These shapes are very helpful, because for some reason. If a user wants to include arrows in his presentation, or he wants to make a flowchart to show a relationship or a procedure, then these shapes will come in handy.
Inserting images
There are several images that users can find in the built-in function of the PowerPoint, which is clipart. When you type a word, like a master, the clipart will show you the available images. However, the insert option from the slide allows you to insert images from your folder.
If you are inserting images, then you might see the option to insert videos as well.
The Clip Art option shows users illustrations, videos, and audios as well when you choose the all media types option. It is very easy to insert the image, that you want to include in your presentation.
Slide Transitions
At the end of making a presentation, a user might want to add special effects to a website.
These special effects are called slide transitions, and it shows how the audience will see the slideshow. There are so many options from which a user can choose, like the cover, uncover, zoom, random, flip, cube, and box.
The animation effects are really good, but they should be used correctly. If a user doesn’t put the right animation for the slides, then that would ruin the whole look of his presentation.
In 2013, PowerPoint changed its rules. Instead of applying a transition to the whole presentation, users can choose specific slides to add animation. This way, users can apply multiple transitions in one presentation.
Inserting GIFs
It is hard to carry a conversation on social media, without using GIFs. They have changed the way people express their expressions, and if they can be inserted into presentations, GIFs will make it very lively.
Follow the steps given below, to insert a GIF in a PowerPoint Presentation:
- Open a PowerPoint and go to the slide in which you want to insert a GIF
- Go to Insert
- Click on pictures
- A dialog box will open
- Navigate to where you have saved the GIF, choose the file and then select the Insert option
- Go to the slide show, and select the option of From Current Slide
- When the user plays the presentation, the GIF becomes animated
Getting GIFs
If the user doesn’t want to use the GIF that he has on his computer, then he can go to PowerPoint, and get one directly from there.
First, go to insert, select clip art, or on Online Pictures, if you are using PowerPoint 2013. When you type animated or gif in the search box, press Enter. You can narrow the options when you type a keyword like an animated duck.
You can place a check to Creative Commons Only, as it will search for images that can be used legally in the presentation. Select the GIF you want, and then click on insert.
Inserting GIF For Mac
If a user wants to insert GIF for Mac, then at the top they will see a menu, with the option Insert.
They need to click on it, and then on Pictures. After clicking on Pictures, choose Picture from file option, then navigate to the location of the GIF file on the computer.
Choosing the right GIF
Inserting GIFs in presentations is very easy, which is why users should consider this approach. GIFs are a great way of keeping the audience interested, just like people try to do with memes.
If the correct GIF is used, then the audience will remember your presentation, and might even discuss it with others.
To find the right GIFs for a topic or occasion, users should always search online and find a website where they have categorized GIFs under different genres.
There are GIFs of movies, dramas, quotes, cartoons, and even politics, and they can be inserted into presentations pretty easily. These GIFs can be used in office presentations as well, but they have to be more of a serious nature.
Moreover, when inserting a gif, make sure it is short. If it is longer, then it might take a lot of time to load, and make the PowerPoint file, a heavy one.
A PowerPoint presentation is best used for delivering a business proposal, showing the performance of a product launch or by students, for their book report.
They are important and often graded. This is why, the students and employees should make them carefully, by inserting pictures and videos, if necessary.
Make sure that your presentation doesn’t have a lot of text, or it will ruin its look. Even if there are multiple slides, there shouldn’t be more than four to five points per slide, or else you won’t be able to put other media in the slide. Official support.
How do I copy and paste a GIF into PowerPoint?
Once you have an animated GIF on your computer, copy and paste it as if you had another image file.
- In File Explorer, just right-click on GIF and select Copy.
- Open a document and press Ctrl-V to paste.
- PowerPoint supports animated GIFs, but you won’t see animation until you launch the slideshow.
Why is my GIF not working on PowerPoint?
My animated GIF will not work. To play animated GIF files, you must open the files in the Preview / Properties window.
- To do this, select the animated GIF file, and then on the View menu, click Preview / Properties.
- If the GIF doesn’t play, try saving the animated GIF back to the collection you want to place it in.
How do you insert a GIF into Google PowerPoint?
To insert, drag, and drop a GIF image from your computer onto the Google Slide presentation.
- The easiest way to add a GIF is to drag a GIF file straight to your presentation.
- Go to the place where the image is stored on your computer, click on it and drag it to drop it on the slide.
How can you copy and paste a GIF?
Copying and pasting GIFs
Once you have an animated GIF on your computer, copy and paste it as if you had another image file.
In File Explorer, just right-click on GIF and select Copy. Open a document and press Ctrl-V to paste.