Use Microsoft remote desktop for mac to connect to remote PCs or virtual apps and desktops available through your admin.
The remote desktop connection is a type of technology, which allows a computer to connect and control another PC.
The other PC has to be in a remote location, and the first computer can control it with the help of the internet, or a network and Remote Desktop Connection for Mac.
Remote Desktop Connection for Mac piece of technology was introduced by Microsoft.
Controlling a remote desktop connection is possible with the help of a terminal service, called Remote Desktop Service. Remote Desktop Connection for Mac service uses the Remote Desktop Protocol, to access the other computer.
How To Do Remote Desktop Connection for Mac?
The following are the steps that users should take, when they want to access their Mac, remotely.
Download from Here: Microsoft Remote Desktop
Step #1
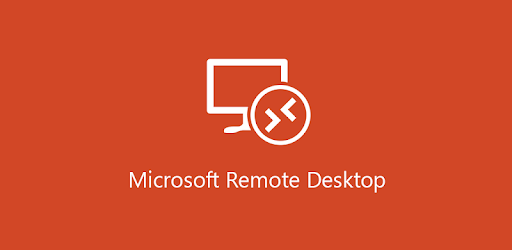
Firstly, the user should open an application, that is already installed on their desktop. The application is called ‘Microsoft Remote Desktop’.
Then the user should click on the plus icon.
Step #2
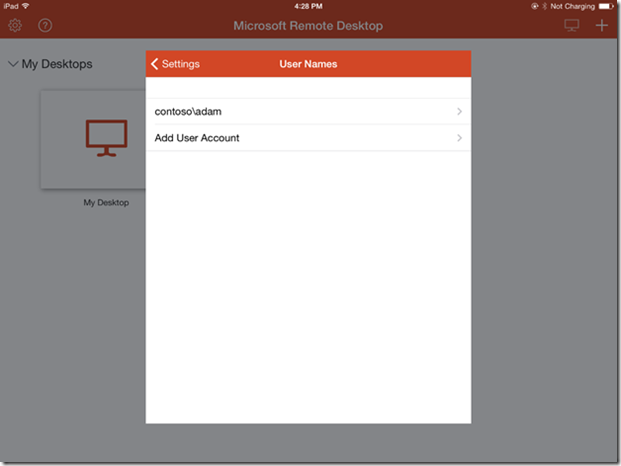
Users want to access the desktop through Remote Desktop Connection for Mac feature, which is why they should click on the Desktop.
Step #3
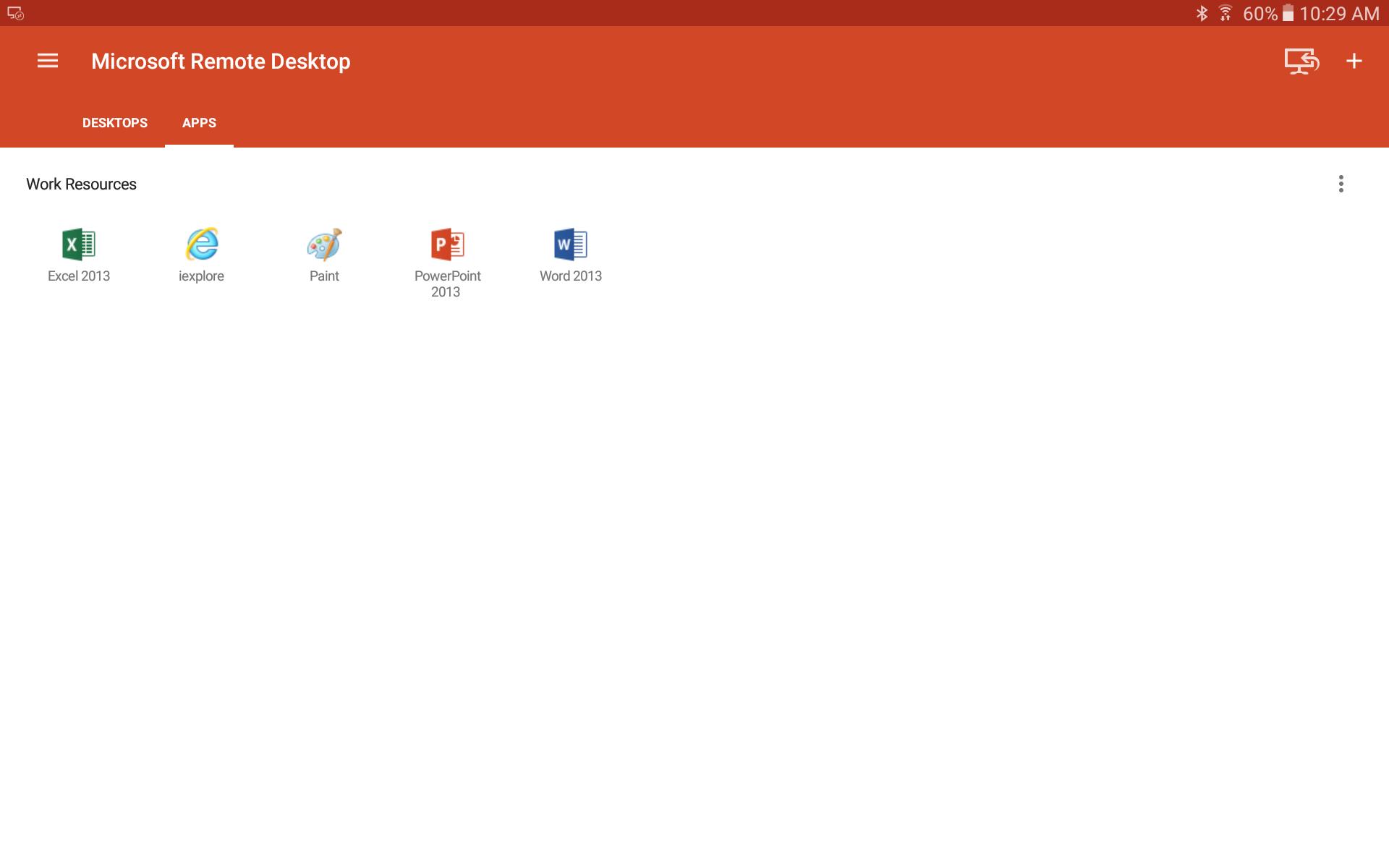
There is an option of Show More, where the user will be able to enter the details of the PC, they want to connect with Mac
Step #4
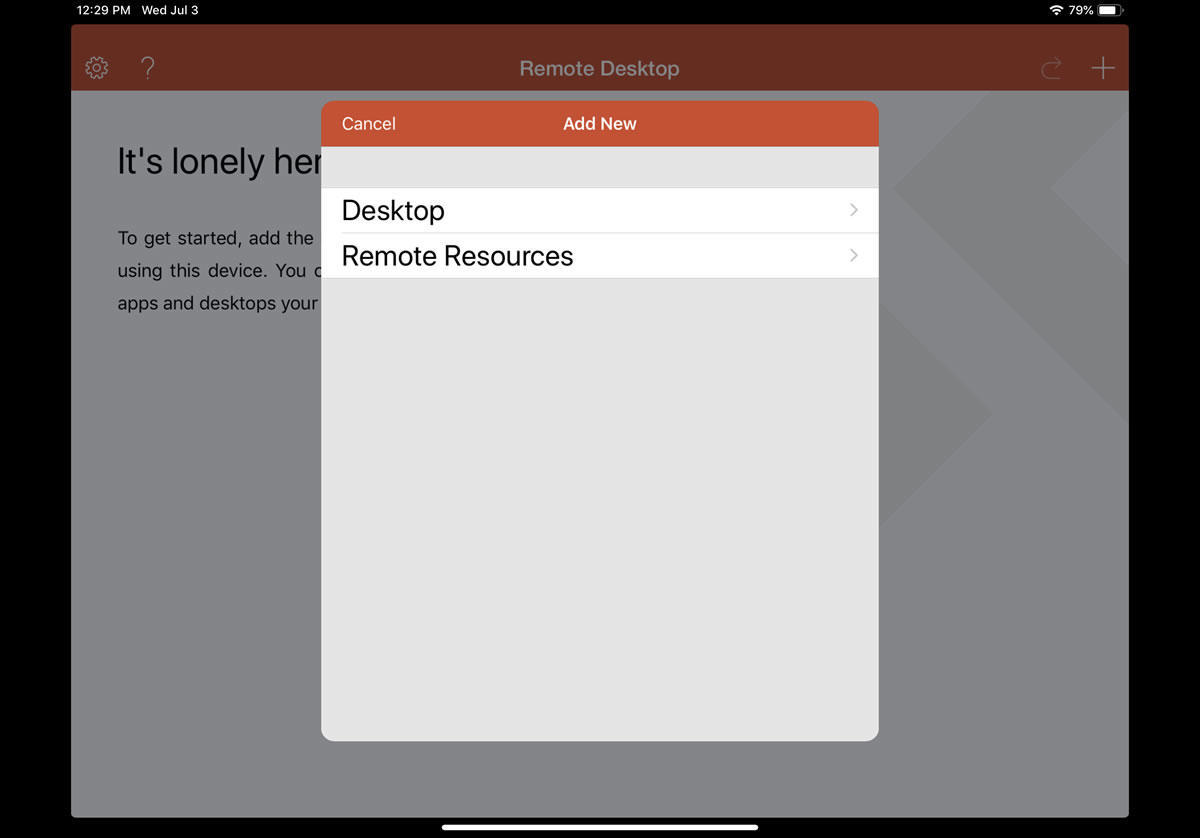
The user should know the name of the other PC. When they click on ‘show more’, they should type the name of the remote computer.
Mostly, students try to access a desktop through their Mac, or the other way around. If they have left some unfinished work on their library computer, then they can easily access it.
For the name of the computer, they should ask the IS Technology Support Center or the IT person in the library.
Step #5
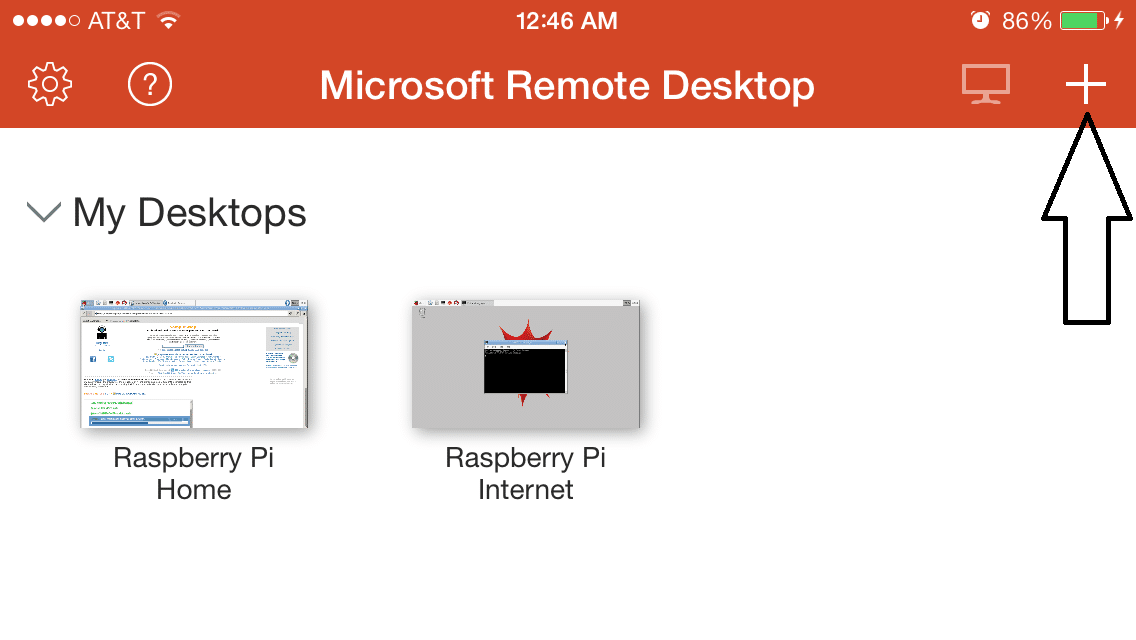
If a student is trying to access a remote desktop connection, then they have to type their user name and password. If they change their password, then they have to update the remote desktop settings as well.
Step #6
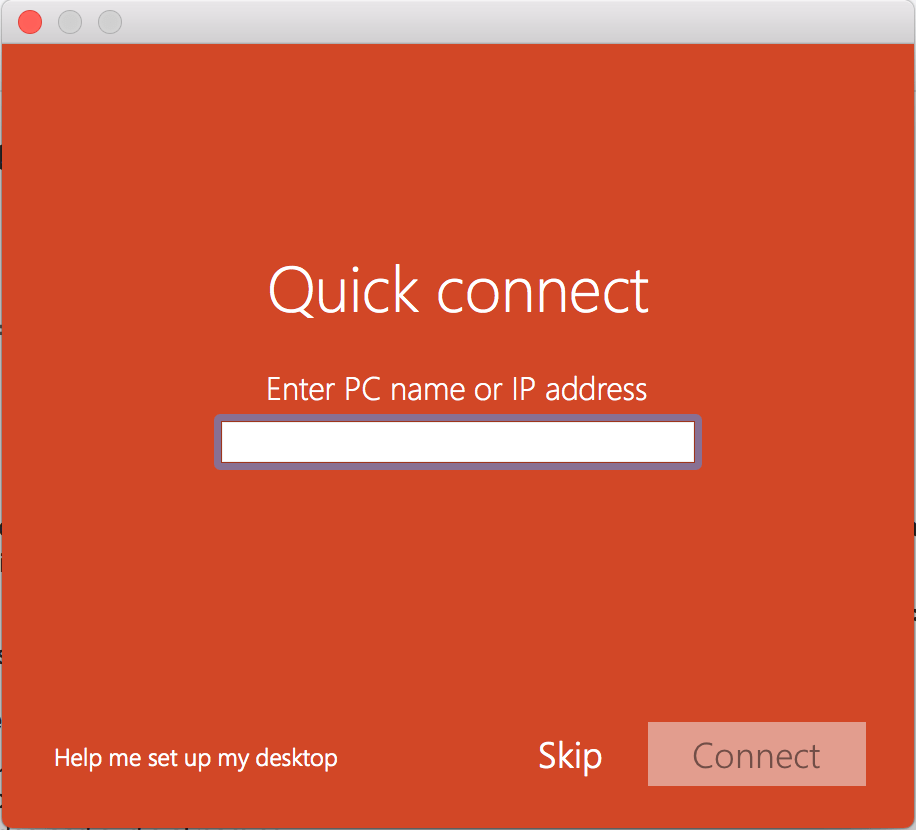
Users should click on save, enter the name of the PC, and then choose ‘no gateway’.
Step #7
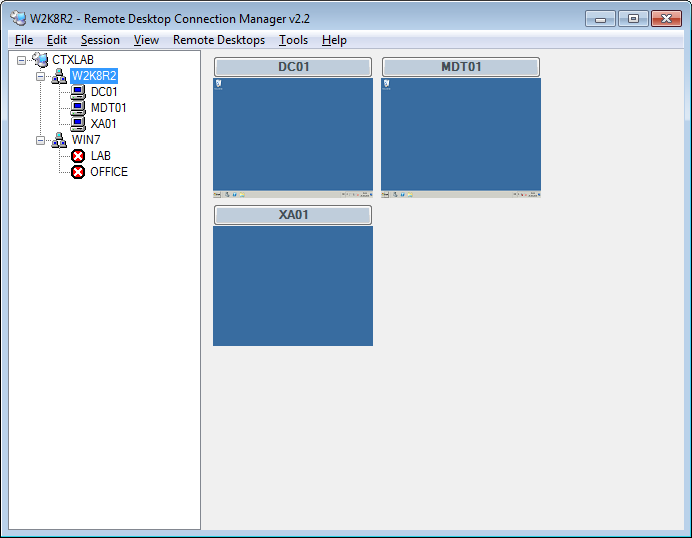
They can choose a gateway, which they will find in the drop-down menu. After entering the name of the server, and then save the connection.
Remote Desktop Connection for Mac method is specifically for university students. However, there is another method that users can use if they want to access Mac remotely.
The first thing that users have to do, is accessing the Microsoft Remote Desktop connection tool. Users can easily download it from the Mac App Store.
Remote Desktop Connection for Mac tool is specifically helpful because it allows users to connect to a desktop so that they can easily access their files, applications, and resources.
Remote Desktop Connection for Mac is a free app, which means that the user only has to download it, and then begin to set it up for remote desktop connection.
Remote Desktop Connection Options
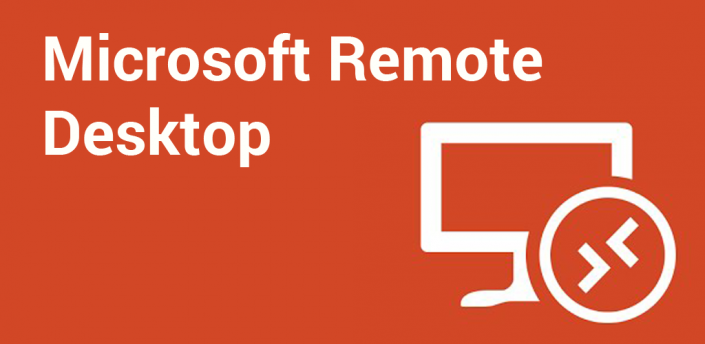
Next, the users have to launch the application, by clicking on the Launchpad icon; it is grey and pretty accessible. Users can also use a shortcut for this purpose; command+spacebar. The app has six options on the top of the bar:
- New
- Start
- Edit
- Preferences
- Remote Resources
- Azure RemoteApp
If users have to access Remote Desktop Connection for Mac app frequently, then they should choose the option of keeping the app in the dock. This way, they will be able to see it on Mac’s desktop, and won’t have to search for it, over and over.
The user has to enable remote access on the PC they are targeting. If it is Windows 8, then the fastest way is to search for the ‘remote access to the computer’ option.
Further, the user has to select the other users who will be able to access the remote desktop. For the target PC, the user should turn off the options for hibernation and sleep.
If the target PC sleeps or hibernates, then the target PC won’t be accessible through a remote location.
In the General section, the user should set up a connection name, PC name, gateway, credentials like user name and password, resolution, colors, and full-screen mode.
If users want to configure peripheral devices, then they can do so, using the ‘Session’ option in the application.
They can set up the sound, or the best practice would be to disable it. Users can also connect their Mac with an administrator session.
Remote Desktop Connection for Mac application can also help users gain access to their local printers if they select the ‘forward printing devices’. They can choose the ‘swap mouse buttons’ if they want to choose to left-click commands.
Read more: (Tips & Guide) How QR Codes Are Generated
There is an option for ‘redirection’ in the application, which lets the user choose the folders they want access to. By clicking the ‘+’ button, they can decide which folders they want to choose.
When they are done setting up the configuration settings for their remote desktop, they need to click on the red close button. The button is located at the top left corner, of the dialog box.
Last step of Remote Desktop Connection for Mac
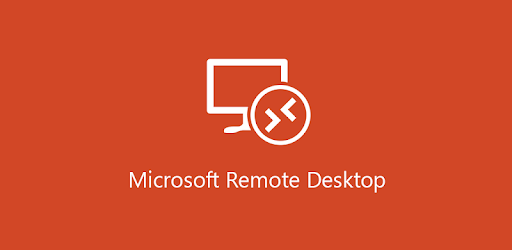
Remote Desktop Connection for Mac is the last step of setting up a remote desktop.
Those who can’t take all their information along with them, because it is heavy or not possible for them, would find Remote Desktop Connection for Mac option very helpful. They can access their files and applications, through their Mac, while they are in a remote location.
However, it is important to make sure that the target computer and Mac are both functioning properly. They have to properly charge, should not be in hibernation or sleep mode, or users won’t be able to access their files at all.
If the targeted computer stops working in between, then the user won’t be able to access his files, even if he has set up the computer by following the right steps.
Remote Desktop Connection for Mac application gives people a convenient way to stay connected with their work, wherever they go.
For example, if due to some reasons they have not been able to go to the office, then they can simply ask someone to connect their office desktop, with Mac.
They will be able to catch up to work, and their time won’t be wasted. Connecting a desktop to a remote connection or a Mac with a remote connection is the best technology that there is.
Users should make use of Remote Desktop Connection for Mac technology, by fully understanding it.
Does Remote Desktop Work on Mac?
For Mac users, the Stalwart tool has been the Microsoft Remote Desktop Connection.
Now available through the Mac App Store, it allows users to connect remotely from the Windows desktop to access local files, applications, and network resources.
How can I use Remote Management on Mac?
Use Remote Management in Sharing Preferences to allow others to access your computer using the Apple Remote Desktop.
- On your Mac, select Apple Menu > System Preferences, click Sharing, then select the Remote Management checkbox.
- If prompted, select tasks that allow remote users to perform.
Does the Mac have a remote desktop?
For Mac users, the Stalwart tool has been the Microsoft Remote Desktop Connection.
Now available through the Mac App Store, it allows users to connect remotely from the Windows desktop to access local files, applications, and network resources.
How can I tell if someone is accessing my Mac remotely?
Go to System Preferences. Find the sharing folder and double click. Click the Remote Management checkbox on the left.
Allow access to either all users or specific users only.
Can you control your Mac from your iPhone?
With the Mac for Remote Control, you can control your Media Center from your iOS device using the trackpad and keyboard available in the Input section.
Tap on the input icon to bring up the remote keyboard, which allows you to easily add symbols from your iOS device and use arrows and shortcuts (such as command key).
Can you use RDP on Mac?
For Mac users, the Stalwart tool has been the Microsoft Remote Desktop Connection.
Now available through the Mac App Store, it allows users to connect remotely from the Windows desktop to access local files, applications, and network resources.




















