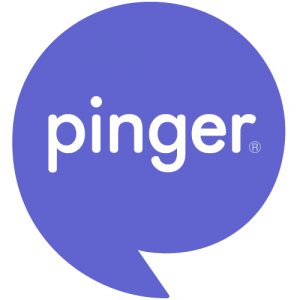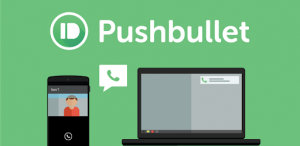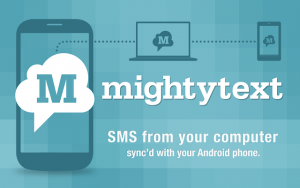Sending a text using a computer is not the same as using Skype of WhatsApp; it is different. If you are living in Canada or USA, then you can use Google Voice number to send texts. If the number is outside these two regions, then the user won’t be able to send a text.
Text Messages
If you want to use the Google Voice website to send text messages to one phone number, or more than that, then follow the steps below. Note that if you are sending a text to a non-Google voice number, then it will be sent as multiple messages (if the text is more than 160 characters).
- Open the website here.
- Open Messages tab
- Click on Send a message, which you see at the top
- Enter the name and phone number of a contact
- If you want to create a group text message, then you can add up to 8 people, including you
- At the bottom of the page, write down your message and then press sent
You can also include an image with your message, which shouldn’t be bigger than 2MB, otherwise, it won’t be sent.
If you want to read the texts that you have received, go to here. The text messages that you haven’t read, they will appear in bold.
Text through Email
There is another way to send a text from your computer.
- Open your email, and type the number of the person @ their service provider.
- For example, if you want to send a text to someone who has AT&T, then you need to type down their number and @text.att.net.
Wireless Carrier Website
This method depends on the carrier’s website. When you open the wireless service provider’s website, you can text other subscribers that use the same carrier.
For example, if you have Verizon, then you can sign in to your account, and send texts, photos, videos, and much more. The texting features that a carrier’s website offers, differs.
iMessages
iMessages can be used on MacBook Pro or MacBook Air. If you want to send a text through it, use iMessage.
- Open the app on your PC or laptop, and type in the phone of the recipient, or the Apple ID.
- Write down a message, and then send it.
- You cannot only text iPhones using this method, but can text other phones as well.
SMS Websites
There are several messaging websites on the internet, which allow the user to send unlimited and free texts.
- All you need to do is search on the internet, and you will find websites like Send SMS Now or A Free SMS.
- Input the number of the recipient and the sender, type the message and then send. It is as simple as that.
However, the drawback to these websites is that, while you are able to send text messages, it is not necessary that you are able to receive them as well. Most people use such websites to send anonymous texts; also, you might be at risk of being bombarded with ads.
Sending a text through PC can be really helpful in case you have either damaged your phone, or you can’t find it anywhere. Also, websites which offer users the chance to send free text messages might be good for those who like to send messages to groups, but don’t want that to increase their cell phone bill.
The best method for people living in the USA and Canada is to send text messages through the Google Voice website. Google is reliable, and the user won’t have to worry about their information being stolen on the internet.
Need to text someone but your phone doesn’t work? Try these tips. It is an undeniable fact that in terms of communication, text messages have played a vital role in all of us. Send / Receive Text Messages on Computer Without Using a Smartphone.
The rise of this type of communication i.e. texting among the people has made these text messages been tapped out and written on our smartphones.
Well, the fact is that this is one of the quickest, most efficient, and one of the most common ways to communicate with your friends, your family members, your coworkers, or anybody whom you want to have a chat with.
You guys would have noticed even yourselves or among your beloved ones that all the tech users whether young or old, all now prefer to get a text message over a phone call to hear something out or to talk about something, am I right?
In my opinion, there are some major downsides of this texting communication through the smartphone in only some particular cases, such as if you are working on the PC, your smartphone is one of the most major distractions for you.
Take it for example that you are working on the PC, and you receive a text from a friend of yours.
All of a sudden all your attention and focus will be converted into the smartphone and away from the computer and the work you were doing.
Guess what happens next? You spend a lot of time replying to that message of your friend with that little tiny keyboard on your phone.
I think that using that tiny little keyboard on your smartphone to reply to your friend’s messages is not conducive to fast typing at all. This entire situation that I have explained right now results in just one thing and that is lost productivity.
These types of circumstances need our consideration, especially the time when you are performing a task on your PC which needs all of your concentration.
I know that every person who is reading my article can relate to this situation that I disclosed right now because every one of us is addicted to smartphones and texting more than anything else.
If you guys are one of those people who get a lot of messages and keeps chatting all day long with friends, family members and anybody on regular basis, just like I do, then I want to recommend all of you guys to consider getting an application which will join your SMS services directly to your PC.
Send / Receive Text Messages on Computer Without Using Smartphone
If you consider and then enable this way, you will get all the text messages delivered directly to your personal computer and then you will be able to read and reply to all those messages without wasting your time looking at the phone while putting all your attention away from the work you were doing and then typing with that small keyboard in your smartphone. This will save you a lot of time.
People keep asking questions to all the technology freaks that if it is possible to send and receive text messages on their computers without even using their smartphones and the procedure about how to do all that stuff. I got you covered with everything you need to know in this article of mine.
My answer to all those people who ask if this is possible or not is that there is no doubt about the fact that you can use your desktop or laptop to send and receive text messages without even using your cell phone.
And for all the people who want to know how to do this, all you have to do is continue reading my article and you will know how to do it.
To all the people who are wondering how this all works, there are a lot of SMS applications designed for PC and Macs for this particular purpose only. In this article, I will be providing you a quick tutorial guide on how to send and receive text messages on your PC or Mac device with the help of those SMS applications.
Let’s get started with the review of the first SMS application in this list of mine without wasting a second more of our precious time.
Pinger Textfree Web
If you guys haven’t ever heard about Pinger Textfree Web, let me tell you that it is an efficient website that provides you a free online phone number and a text free email address to use for this testing purpose only.
You can use that account for sending and receiving text messages just as accordingly as you see fit for yourself.
While signing up for this service, you will be asked to provide a valid zip code and then you will be provided with phone numbers. You will have to choose one of those phone numbers to assign it to your account.
Not only this, but you will also need an outside number to validate your account, such as a cell number or even a Google Voice number will work.
This Pinger Textfree Web services programs as a web page, so you can use its services from any PC, Mac device.
You can use this service on a tablet or smartphone but that is not of use because we are looking for a way that we don’t need to use our smartphones for texting.
I need to tell you that the interface of this Pinger Textfree Web is very simple and easy to use.
Your phone number is visible on the left side and clicking on it will provide you with the text window.
Then you just have to type your message and your recipient to whom you want to send this message to and hit on the send button.
Pushbullet
This is the second service in this list of mine which will help all of you guys in sending and receiving text messages on your PC without using your smartphone. This Pushbullet service works just as same as the Pinger Textfree Web.
One major noticeable difference is that Pushbullet requires you to download a small application to the computer that you want to use for sending and receiving text messages.
These applications are designed just for every operating system that is programming right now.
This fact about the Pushbullet is fine until you are at home and using your PC, but what if you are out at work?
Don’t worry about that, because there is a browser extension that you can use in this case.
You will have to download and install the Pushbullet application into your smartphone to sync both your phone and your PC.
Just simply install the application and sign in with your Google or Facebook account on both cases in point of Pushbullet.
Then from there, you will be able to select SMS from the menu, compose the message you want to send, add a recipient to whom you want to send that message to and simply click on the Send button to send the message.
All the messages and phone calls that you will be receiving will trigger a notification on your PC and then you can reply directly from that notification or the Pushbullet application.
MightyText
This is the third SMS texting service on this list of mine. Just as the two reviewed before this, MightyText also requires all the users to install a browser extension and mobile application to do the job for you.
It works well enough to make this service valuable for all the users of it.
There is one thing that can be considered as a downgrade to all the users of iOS and other remaining operating systems because MightyText only works with Android phones.
The MightyText application supports Google Chrome, Mozilla Firefox, Safari, Opera, and Internet Explorer as well.
This service works great on desktop computers, mobile phones as well as tablets. The user interface of MightyText is greatly organized and easy to understand.
Once you install this application, you are required to sign in with your Google account to proceed and have access to the services of MightyText.
You will then see a small MightyText icon appear in the browser window you are using.
Then you will be sent to a page for the process of authorization of your account, which will allow your Google account to access MightyText services. AmazeInvent
Once you are done with everything, you will be returned to your browser where you left and then you will be able to use the SMS application in the same way as you use others.
It is not only these three, but there are many other ways to get done with this thing you are looking for. Several other applications provide you with the services to send and receive text messages on your PC without using your smartphone at all.
Can I receive my phone’s text messages on my computer?
Museums let you send/receive text messages on your Windows 8/10 PC or tablet using your existing phone number.
- Your SMS inbox is synced with your phone and is always up to date, no matter what device you send your messages to.
- This step is necessary for mysms to work.
How can I send a message from my computer to my cell phone?
- From the computer or other device from which you want to send text, go to Messages.android.com.
- You will see a large QR code on the right side of this page.
- Open Android Messages on your smartphone.
- Tap the icon with three vertical dots at the top and the far right.
How do I send an SMS with Gmail?
To send an SMS from Gmail.
- First, enter the name of a contact in the search box of the Gmail chat window and select Send SMS.
- Then enter their phone number in “Send SMS Messages“, type your message in the chat window and press Enter to send SMS.
Can I send a text from Gmail?
Google has just developed a new feature that lets you send text messages directly from Gmail to a contact’s phone.
To get started, type a phone number in the search box in Gmail’s chat window on the left, then select “Send SMS“.
You can also first select the contact you want to SMS and then add their phone number.