
WhatsApp Web and Desktop provide you with all the features of a messaging app with a full-size keyboard and screen feature.
WhatsApp is a great and popular messaging app that many people use on their smartphones or tablets. But did you know that you can even use Use WhatsApp on a Desktop PC or Tablet?
Messenger is the most popular messaging app in the whole world. It allows you to send messages over an internet connection, rather than using your text allowance, it also saves you money on your phone bills.
You can also use this great app on your PC as well.
This means that you can send messages from your computer to your friends’ phones. All you require is a WhatsApp on your phone and a PC which is connected to the internet. I am going to tell you how to download WhatsApp on a desktop in these further following steps.
How to use WhatsApp on your PC
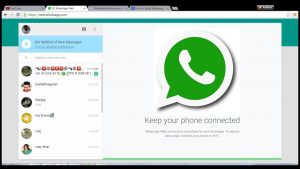
Using WhatsApp on your PC is called WhatsApp Web. To use this, you will need a WhatsApp on the desktop without a phone.
The following are the steps which should be done according to your phone type:
Android
- Go to the website web.whatsapp.com on your computer through your web browser, for example, Chrome, Firefox, Opera, Safari, or Edge are compatible.

- Now open WhatsApp on your phone by simply tapping on it.

- Then open the Chats screen and select Menu and then WhatsApp Web.
- Now there will be a QR code that looks like a scrambled barcode on the computer screen. Scan this using your phone.

- WhatsApp will now open in your computer browser and you will be able to use it to send the messages as you would do the same on your phone.
- Now, when you have finished your session, remember to log out. Click on the three-dot menu which is above the chats list on the left-hand side of the screen.

- Click on Log out which is at the bottom of the list.
iPhone
- Open web.whatsapp.com on your computer using your favorite web browser, Chrome, Firefox, Opera, Safari or Edge are compatible browsers.

- Open the WhatsApp app on your phone by tapping on the WhatsApp icon.

- Now, if you are in a chat, navigate back to the main Chats screen and now select Settings from the bottom menu.

- Then select WhatsApp Web.
- Now there will be a QR code that looks like a scrambled barcode that is displayed on the computer screen. Scan this by using your phone.

- WhatsApp will now remain open in your computer browser and you will be able to use it to send messages as you would do on your phone.
- When you are all done with your session, remember to log out. Click on the three-dot menu which is above the chats list situated on the left-hand side of the screen.

- Click on the Log out at the bottom of the list.
Blackberry
The same goes for the Blackberry phone
- Open the website web.whatsapp.com on your computer using your favorite browser. Google Chrome, Firefox, Opera, Safari, or Edge are all compatible.

- Open the WhatsApp app on your Blackberry phone by tapping on it.
- Go to Chats, then Menu, then WhatsApp Web.
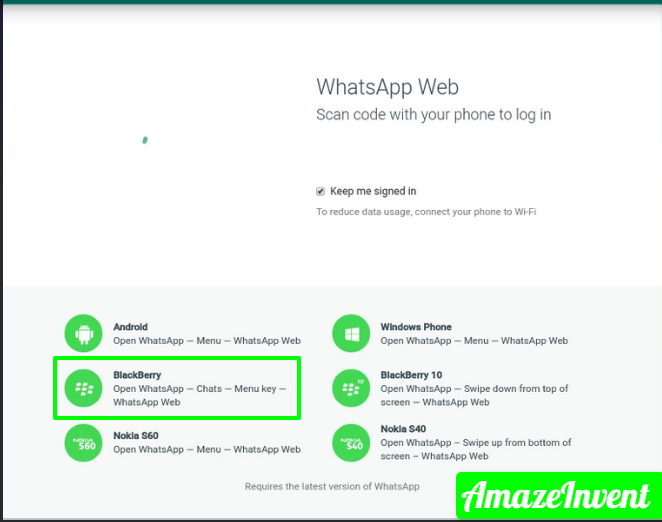
- Now, there will be a QR code that looks like a scrambled barcode displayed on the computer screen. Scan this QR code by using your phone.

- Whatsapp will now open in your computer browser and you will be able to use it to send the messages as you would do on your phone.

- When you have done all of these things, remember to log out. Click on the three-dot menu which is above the chats list situated on the left-hand side of the screen.
- Now click on Logout at the bottom of the list.

Windows Phone
Let us discuss the steps of a Windows Phone
- Open the website of WhatsApp which is web.whatsapp.com on your computer using the web browser, Chrome, Firefox, Safari, Opera, and Edge, all of these browsers are compatible.

- Open the WhatsApp app on your by simply tapping on the WhatsApp icon.
- Now Go to Menu, then WhatsApp web.

- There will be a QR code that looks like a scrambled barcode on the computer screen. Now scan this using your phone.

- WhatsApp will now open in your computer browser and you will be able to use it to send messages as you would do the same on your phone.
- When you have done all of the steps, remember then to log out. Click on the three-dot menu which is above the chats list located on the left–hand side of the screen.
- Now, click on the Log out button at the bottom of the list.

Turning on the desktop notifications In WhatsApp
After you have launched the WhatsApp interface on your PC for the first-ever time, you will then have the option of turning on desktop notifications.
This option will be then highlighted in blue above your chat list.
If you want to turn on desktop notifications:

- Click on the Turn on desktop notifications.
- Now a box will pop up which will allow the notifications. Click on Allow.
Additional way to log out
If you have forgotten to log out from your WhatsApp session on your computer, you can also choose to log out from your phone.
Android
- Open the WhatsApp app on your phone by tapping on the icon.
- Open the Chats screen and select the Menu and then WhatsApp Web
- Now, here you can view any of the computers on which you are logged in on and you can log out from a session of your choice.
iPhone
- Open the WhatsApp app on your phone by tapping on the icon of WhatsApp.
- If you are in a chat, navigate back to the main Chats screen and select Settings from the bottom of the menu.
- Then you have to select WhatsApp Web.
- Here you can view any of the computers on which you are logged in on and you can log out from a session of your choice.
Blackberry
- You will have to open WhatsApp application on your Blackberry phone just by tapping on its Icon.
- Then you will have to go to Chats, then in the Menu, and then click on WhatsApp Web
- Then here you will be able to view any computers that you are logged in on, and from there you can log out from any session of your choice, or all of them completely as well.
Windows Phone
- You will have to open the WhatsApp application on your Windows phone by just tapping on its icon.
- Then you will have to go to Menu, then locate and click on WhatsApp Web.
- This will open a window where you will be able to view any computers that you are logged into, and from there you will be able to log out from any session of your choice, or all of them completely as well.
How to use WhatsApp Web on a Tablet?
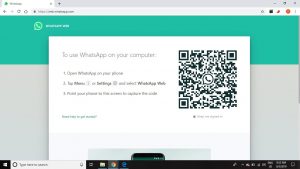
Well, you guys should know that setting up WhatsApp Web on a browser of your tablet is a little tricky thing to do for sure, just because the browsers of tablets don’t appear to let you use the WhatsApp Web services on them.
So, you guys would be wondering how to do it, right? Well, the website will prompt you to download the application of WhatsApp Web to do this.
And, when you will jump into your app store on your tablet and search for this application, it will probably show you that there is no such kind of application available here, and this is correct.
The way to get around this procedure and make it happen is that you will have to request the desktop site on your tablet, this will provide you with the page of WhatsApp just the way it appears on a computer instead of the page that is seen on a tablet or a smartphone.
After you have access to the desktop version of the WhatsApp Web page, you will see a QR Code on the screen of your Tablet.
Then what you need to do is open the WhatsApp application on your Android phone or any phone that you want to connect to on WhatsApp Web, tap on the 3 dots Menu on your WhatsApp App and then click on WhatsApp Web.
On the next screen that will appear on your phone, you will have to use your Rear Camera to scan the QR Code that is displayed on your tablet’s browser.
Once the QR Code is scanned completely by your phone, you will see that all your WhatsApp chats and messages will be appearing on the screen of your tablet in that browser on the WhatsApp Web website.
Now you can use WhatsApp entirely on this tablet of yours just like the way you do it on your smartphone. AmazeInvent
I hope these procedures were easy to understand and I hope you guys are now aware of the ways how to do what you seek. I hope this article was helpful to you.
Can I use WhatsApp on my desktop computer?
WhatsApp can be used from your desktop without a browser. To install WhatsApp on your computer, access our website from your computer’s browser or download it through the Apple App Store.
WhatsApp can only be installed on your computer if your operating system is Windows 8 (or newer) or Mac OS X 10.9 (or newer).
Can WhatsApp Web be used on a tablet?
Open the browser directly, remove the ‘web.whatsapp.com’ URL, and connect your smartphone to the QR code that appears on the screen.
Your WhatsApp Messenger can then be used simultaneously on your desktop PC or laptop.
We all know that WhatsApp cannot be used on any tablet, be it Android, Windows, or Apple.
How can I use WhatsApp on my tablet?
- Open WhatsApp on your smartphone and click on the three dots at the top right.
- Then select “WhatsApp Web“. Your camera starts automatically. Scan the QR code on your tablet.
- WhatsApp now opens on your tablet and is ready to use.
How can I use WhatsApp on PC without a phone?
Is it possible to run WhatsApp on a PC or laptop without using the phone? You can use the Android emulator program to install WhatsApp on your home or work computer.
These emulators build virtual Android devices on your computer, allowing you to install and use WhatsApp and even other Android apps.




















