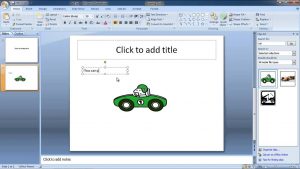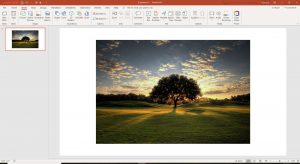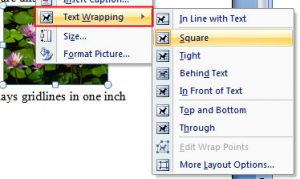Did you ever Wrap Text in PowerPoint? Is there any reason that teases you by doing this?
- Select Image, go to Picture Tools Format, select Text Wrap, and select Strictly.
- Or, right-click the icon, point to repeat text, and select Tight.
- Select the PowerPoint slide to view the wrapped text.
- (If you use PowerPoint 2016 for Mac, close the Word file to see the text wrapped in PowerPoint.)
Half a month back, we distributed an article on How to Highlight Words in PowerPoint, which is another essential element that isn’t bolstered in PowerPoint.
Since you tapped on this article, you realize this isn’t what I am discussing today, right now will show you how to fold message over an image in PowerPoint.
This is fundamentally an exceptionally essential move in the Office Suite, however as the presentation has just uncovered, not in PowerPoint. Today I will show you a couple of various workaround techniques so that you can intrigue your associates or cohorts.
There are a few solutions to your inquiry; how to wrap text over an image in PowerPoint? This right now will experience three distinct strategies, which fit different well for various events. These are recorded beneath.
- Wrap content utilizing in PowerPoint utilizing content boxes
- Wrap message by physically embeddings spaces to emulate “genuine” content wrapping
- Take message by import previously wrapped content from Microsoft Word
WHAT IS “Content WRAP” IN POWERPOINT?
Content wrap, or content wrapping, implies you indeed fold bits of content over different components in PowerPoint. This isn’t a component extraordinary to PowerPoint.
As I referenced before, this is something you can do in many projects in the Office Suite. You can fold message over pretty much every component, except PowerPoint might not have worked in highlights to do this.
In any case, in this article, you will end up being the ace of content wrapping. You will have the option to fold a book over anything.
WHY do YOU need TO WRAP TEXT ON A PICTURE IN POWERPOINT?
I have utilized content wrapping when making various publications or flyers.
PowerPoint is an introduction apparatus, which implies you shouldn’t generally use more significant parts of the content (possibly that is the reason this element doesn’t exist?). In business introductions, I frequently discover no compelling reason to wrap content.
Be that as it may if you should do it, do it right. It might be a smart thought to wrap content into PowerPoint on the off chance that you have increasingly enormous measures of content that you need to animate with a picture or figure.
Presently we comprehend what content wrapping is, the reason we should utilize it, and why we ought not to use it. Let me currently present the strategies we can utilize. We start with how to fold message over a square figure.
Technique 1
Step by step instructions to WRAP TEXT USING TEXT BOXES IN POWERPOINT
This first technique for fold message over an image in PowerPoint is unquestionably the least complex on the off chance that you are going to fold the content over a rectangular or square figure.
In the entirety of its straightforwardness, it includes setting content boxes around your character. If you have a few different bits of content that are not straightforwardly related, this is a phenomenal strategy.
Then again, you are composing a more drawn out clear passage, this isn’t a suggested technique. Let me currently present the primary method for how to fold message over an image in PowerPoint.
Spot out your shape.
Spot your figure, picture, or item where you need it to be. Try to have an away from the situation of the image before you begin setting content boxes. The more things you have in your slide, the harder it will be to change the structure.
Rundown
- Spot out your shape
- Supplement content-box
- Duplicate content
- Configuration content
- Rehash stage 2-4
This was the first of four strategies to respond to the inquiry; how to fold message over an image in PowerPoint. The following approach to wrap content into PowerPoint is more qualified if you have a character of an increasingly sporadic nature.
Technique 2
WRAP TEXT BY MANUALLY INSERTING SPACES TO IMITATE “Genuine” TEXT WRAPPING
The past methodology is evident in that the image has a regular shape, yet how to fold message over an image in PowerPoint when it is progressively sporadic?
These are no issues; however, they require somewhat more work and exactness.
Presently I’m going to show you the other technique for wrap content into PowerPoint. Numerous means will be fundamentally the same as the ones you acted in the primary method.
Spot out your shape.
Spot your figure, picture, or article where you need it to be. The attempt to be away from the situation of the image before you begin setting content boxes. The more items you have in your slide, the harder it will be to change the structure.
Move the content.
Presently, what may set aside some effort to move the content to wrap the message physically.
To do this, select the material in the proper spot and press Tab or Spacebar until the content gives off an impression of being wrapped.
Rehash, Step 4.
Rehash the past advance until you have accomplished the ideal impact. Be efficient and work your way down, line by line, until you are happy with the outcome.
Synopsis
- Spot out your shape
- Addition a book box
- Send your shape back
- Move the content.
- Rehash stage 4
The upside of this technique contrasted with utilizing the programmed wrap content element in Microsoft Word is that you can choose what separation you need between the figure and the content.
The first occasion when you do this it may not look so great, yet after a few times, it will look great.
At the point when I did this instructional exercise of how to fold message over an image in PowerPoint. Enough about my emotional wellness!
We can proceed to the following strategy in the accompanying technique that depicts how to fold message over an image in PowerPoint. Official support.
How do you wrap text around an image in PowerPoint 2010?
Wrap text and image on all sides in PowerPoint 2010
- Drag your photo or images to the desired location on the slide.
- Select the ‘Insert‘ tab and select ‘Text Box‘ within the ‘Text’ group.
- Add additional textboxes until your textboxes are wrapped around icons.
How do I wrap text around an image in PowerPoint?
- Select Image, go to Picture Tools Format.
- Select Text Wrap, and select Strictly.
- Or, right-click the icon, point to repeat text, and select Tight.
- Select the PowerPoint slide to view the wrapped text.
How can I move tables freely in Word?
To move a table around your Microsoft Word document, all you have to do is drag and drop it.
When you place your mouse on any part of the table, a four-way handle appears inside a small box in the upper left corner of the table. You can click and drag this handle to move the table around your document.
How do I change text direction in PowerPoint?
To change the direction of the text:
- Select the text you want to edit.
- Click the Text Direction command in the Paragraph group. A menu will appear. Text Direction Command.
- Choose the direction of the text to be horizontal, rotated, or stacked. Selecting from the text direction menu.