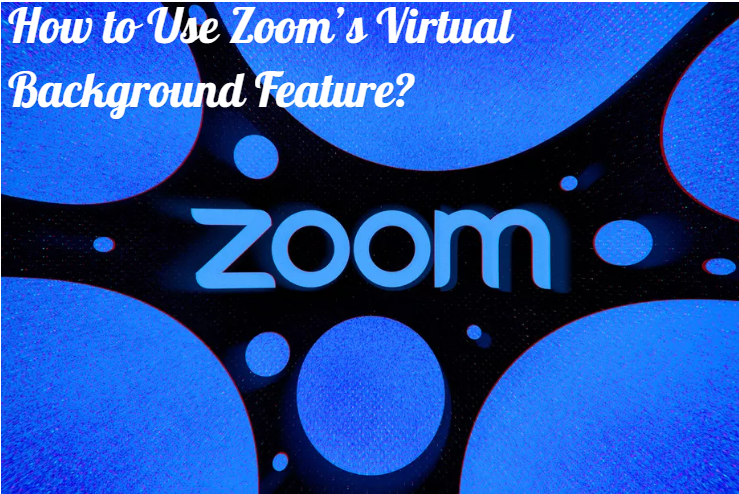
The virtual background feature allows you to display an image or a video as your background while during a Zoom Meeting. Now how to use zoom’s virtual background feature.
During the zoom meeting.
- Tap More in Control.
- Tap the virtual background.
- Then the background you want to apply or tap + to upload a new image.
- The background will be applied automatically.
This is a feature that works best with a green screen and uniform lightning, to allow Zoom to detect and distinguish between you and your background.
You can also choose to upload your images or your videos as a virtual background.
There are no size restrictions when you adding your virtual backgrounds, but I recommend you to crop the image to match the aspect ratio of your camera before you go and upload it.
For example, if your camera is set to an aspect ratio of 16”9, an image of 1280 pixels by 720 px or 1920 pixels by 1080 pixels would work greatly well.
Here are some of the fundamentals regarding the zoom virtual background images.
PC Requirements

- Image only without a physical green screen
- Option 1
- Zoom Desktop Client for PC, version 4.4.53582.0519 or higher than that
- Windows 7, 8, or 10 64 bit operating system
- 4th gen Intel i7 quad-core or higher processor
- Option 2
- Zoom Desktop Client for PC, version 4.5.4 (5422.0930) or higher than that
- Windows 10 64 bit operating system
- 6th gen Intel i5 Dual-core processor or higher
- If the CPU is not i7 quad-core or higher, integrated CPU enabled and integrated CPU’s graphics driver version is 23.20.xx or higher than that
- Option 1
Note: Due to the issues and problems with the compatibility with Intel CPUs using the HD 620 graphics processor, devices using those processors, you must use a physical green screen.
- Image only with a physical green screen
- Zoom Desktop Client for PC, version 3.5.53922.0613 or higher than that
- Dual Core 2Ghz or Higher (i5/i7 or AMD equivalent) processor
- Video or image without a physical green screen
- Zoom Desktop Client for PC, version 4.6.4 (1783.0119) or higher than that
- Windows 7, 8, or 10 64 bit operating system
- Supported processor
- 6th gen Intel i5 quad-core or higher processor, except the u-series
- 4th gen Intel i7 quad-core or higher than that
- Any of the processor with a logical core of 8 or higher and frequency of 3.00Ghz or higher than that
- Video or image with a physical green screen
- Zoom Desktop Client for PC, version 4.6.4 (17383.0119) or higher version
- Windows 7,8 or 10 64 bit operating system
- Supported processor
- 6th gen Intel i5 dual-core processor or higher, except the atom and y-series
- Intel i5 quad-core processor or higher than that
- Any of the processor with a logical core of 6 or higher and a frequency of 3.00Ghz or higher than that
Zoom’s Virtual Background Result
Some of the recommendations for the best virtual background results:
- To achieve the best virtual background effects, Zoom recommends using a solid color background which is preferably a green color.
- The higher the quality of the cameras results in a much better effect of the virtual background.

- Use uniform lighting and color.
- Do not wear clothing that is of the same color as the color of the virtual background.
- A background image with an aspect ratio of 16:9 and a minimum resolution of 1280 by 720 pixels.
- A video (MP4 or MOV file) with a minimum resolution of 480 by 360 pixels (360p) and a maximum resolution of 1920 by 1080 pixels (1080p).
Enabling the Virtual Background
Account
To enable the Virtual Background feature for all of the members of your organization just follow the steps given below:
- Sign in to the Zoom web portal as an administrator with the permission to edit Account settings, and then click on Account Settings.

- Navigate to the Virtual Background option on the Meeting tab and confirm that the setting is enabled.
Note: If you see that the setting is disabled, then click on the Status toggle to enable it. If a verification dialog appears, then choose the TURN ON to verify the change. AmazeInvent
- (this is optional) if you want to make this setting mandatory for all of the users in your account, then click on the lock icon and then click Lock to confirm the setting.
Note: The users must log out of the Zoom Desktop Client and log into it again for the changed setting to take effect.
Group
To enable the Virtual Background feature for all of the members in a specific group, just follow these simple steps:
- Sign in to the Zoom web portal as an administrator with permission to edit the user groups.
- Click on the Group Management.

- Now click on the name of the group, then click the Settings tab.

- Go to the Virtual Background option on the Meeting tab and confirm that the setting is enabled.
- (Optional) if you want to make this setting saved and mandatory for all the users in the group, then click on the lock icon, and then click Lock to confirm the setting.
Note: The users must log out of the Zoom Desktop Client and log into it again for the changed setting to take effect.
Using Virtual Background

- Sign in to the Zoom Desktop client.
- Now click on your profile picture then click on Settings.

- Select Virtual Background
Note: If you don’t have the Virtual Background tab and you have enabled it on the web portal, then sign out of the Zoom Desktop Client and sign into it again.
- Now check the option which says I have a green screen if you have a physical green screen. Then you can click on your video to select the accurate color for the green screen.

- Now click on an image to select the desired virtual background or you can add your image by just click on + and choose if you want to upload an image or video.
If prompted, just click on the Download button to download the package for the virtual background without a green screen.
Note:
- Just make sure that you are using a solid background color.
- After you have selected an option, that virtual background will then display during your meetings.
- To disable Virtual Background, click on the option None.
More helpful guide: Here
Is Zoom Virtual Background Free?
Free virtual background for zooming. Zoom offers some default image options to choose from, but it also allows you to upload your image.
Here are some free virtual background images you can try for your next zoom meeting.
What is Virtual Background in Zoom?
The Virtual Background feature allows you to display a photo or video like your background during a zoom meeting.
This feature works best with green screens and uniform lighting so that the zoom can tell the difference between you and your background.
Can you zoom in on the background?
- Open Zoom and click on Settings.
- Step 2: In the Settings panel, select Virtual Background from the menu on the left.
- Select Virtual Background.
- Step 3: Select an image to use as your virtual background.
What makes a nice zoom background?
Background image
Zoom recommends using background images with a 16: 9 aspect ratio and a minimum of 1280 x 720 pixels. Zoom recommends using background videos (MP4 or MOV file) with a minimum resolution of 480 x 360 pixels (360p) and a maximum of 1920 x 1080 pixels (1080p).
How is your background in the team?
Change your background during the meeting
Choose blur to blur your background, or choose from available images to change it. You’ll be able to review your chosen background before you apply it.




















