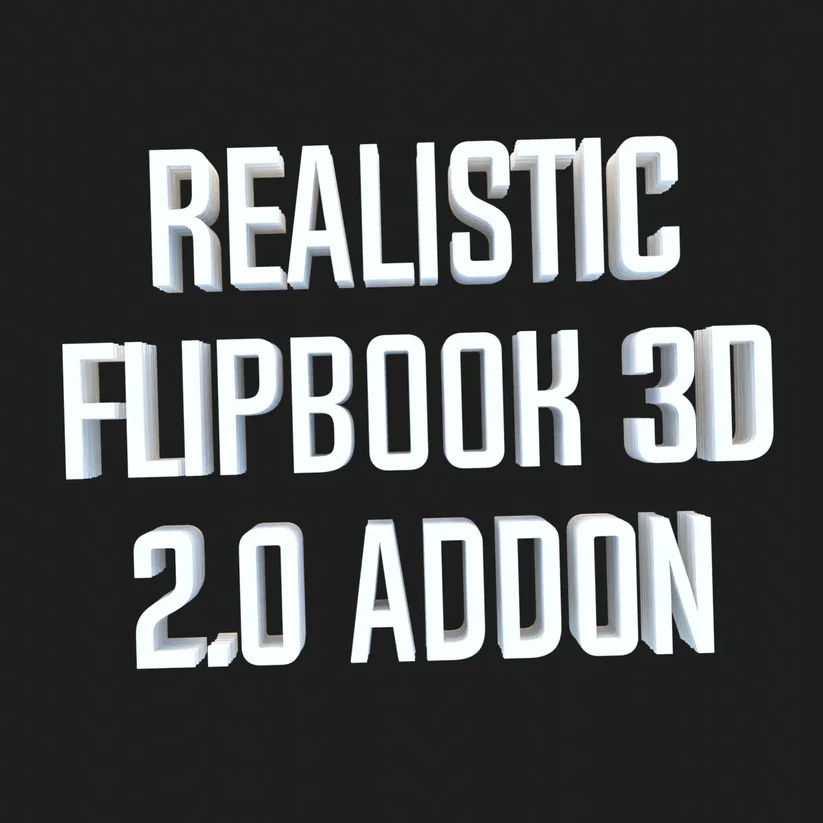Here I am glad to write a quick guide on how you can exactly delete Kindle Unlimited history in just one click.
Wow. Sounds good.
Let’s begin!
How to Delete Kindle Unlimited History?
After you have completely read an ebook, it is time to delete that and look for another. Now in order to do that follow these steps.
- On your device, Open the Kindle app.
- Then go to your collection that is visible on the library screen.
- Check for the Downloaded button on top of that screen in order to show the books on your device.
- Now, find the books you do not want to wish to retain.
- Then, swipe them from right to left before you tap the Archive button, which is red typically.
If you are asking for more options than this, then try to press and hold on to the cover image for a bit. Then it will open the options available for you.
- Now to delete the book, first check for the Remove from Device option and choose that.
- After that, you can then delete the free content and old sample chapters from the Kindle application by selecting the Delete Permanently option shown on the menu.
For iOS devices
- Whereas on iOS devices, you will have to open the Kindle app and then tap on the cover of the book.
- It will show the options and actions for you.
Luckily, Kindle allows you to delete a book from the device but still, you can retain a copy in the iCloud. In this way, you can easily get it back whenever you want it. And you can download it again if you want to read and recommend it to another.
- Now to do this, firstly select All of the options on the Kindle library screen.
- It will show all of your previous purchases as well as the items.
- Now, tap on the book cover to go for another download.
Although, the process is different if you want to permanently delete a book from your Kindle books collection.
- Now to do this, first log in to your account on the website.
- Go to the Manage Your Content & Devices page.
- Now to access this page, click on the triangle that is right next to the Accounts & Lists option.
- Now in the ‘Your Content and Devices’ tab.
- Click on Your Content and then go through the list to find the book that you do not want and wish to delete permanently.
- Then, look for the Actions button next to a book title.
- A menu will appear, that gives you an option to delete.
- And then a warning window will also appear asking you if you want to delete, just go for delete and it is all done.