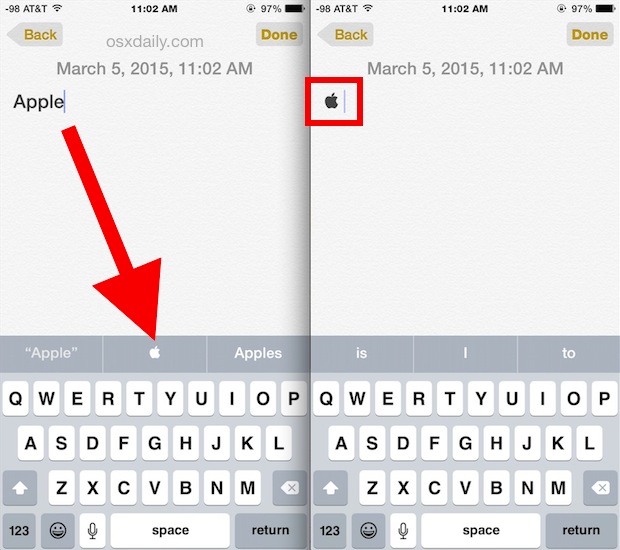If you are wondering how to clear your keyboard history on your iPhone, you have come just to the right place. Here we will tell you how to do that. This guide will answer all of your questions regarding this topic.
This article will help you explain how to clear the keyboard history on an iPhone, and also includes the prevention of automatic suggestions and predictions of text in the future.
How can I delete My iPhone Keyboard History?
You can easily delete your iPhone keyboard history by just resetting the keyboard dictionary through the Settings app. You cannot undo this process, so before doing that, be sure that you want to delete your keyboard history before you do the deletion.
After the deleting of your history, your iPhone keyboard dictionary will be in a state of new. It will be in a state as if you first got your phone.
Here are the steps on how to delete the history of your iPhone keyboard:
- Firstly, open the ‘Settings’ app.
- Secondly, tap on ‘General’.
- Now, tap on ‘Transfer or Reset iPhone’.
- Then, tap on ‘Reset’.
- Tap on ‘Reset Keyboard Dictionary.
- Now enter your passcode if it asks for it.
- And then, in the end, tap on ‘Reset Dictionary’.
Warning you again that you cannot undo this process. When you tap on Reset Dictionary, it will delete your history permanently.
After the reset is done, the keyboard dictionary will gradually and slowly learn your habits and store new words. If you do not want your iPhone to make suggestions. Then you can just turn off predictive text and autocorrect.
How to clear your Keyboard History on your iPhone?
Your iPhone is having a dictionary that is built in. It uses this for auto-correction and predictive text when you type the apps such as Messages or compose the emails.
The dictionary can learn new words and then adapt to your style in some time.
How to disable auto-correction and Keyboard History?
Now for the clearing of keyboard history, you will have to disable the auto-correction option as well.
Here is how you can disable the auto-correction and the predictive text on your iPhone:
- First of all, open the Settings.
- Tap on ‘General’.
- Now, tap on ‘Keyboard’.
- Then, tap on the Auto-Correction toggle to off and turn it off for disabling the auto-correction option.
- If you want to turn these features back, you can return to this option and tap on the toggle buttons to turn it on.