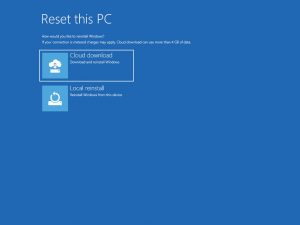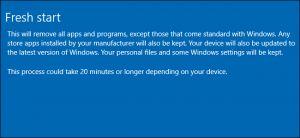The Windows 10 upgrade process drags old records, settings, and programs from your previous Windows system to your new one. Microsoft permits you to get an altogether new system by performing a clean introduction.
Let me guess, your Windows 10 operating system is running into trouble and not working perfectly?
This is something that really can piss any guy off in a moment only.
It is a fact that whenever your Windows operating system runs into a problem, it slows down the processing or even stops working normally.
What will you guys do to solve this problem of yours?
No doubt that the first thing you need to do is search on the internet for the solution to that particular issue you are having.
And if you are lucky enough, you will surely find a solution to that issue of yours.
Although, there are times when the problem may still even exist after you apply all the possible solutions and just think that the problem is no more now.
Well, if you have been through this situation, I need to tell you that the only effective solution to this problematic situation is reinstalling your Windows 10.
This might be your last option to save your PC and revert it to normal working condition.
Each and everybody knows that reinstalling Windows can sacrifice all your important data and applications as well on your drive.
It also can be quite difficult to do, especially if you don’t have a CD or USB.
Many people keep asking a question that whether they can reinstall Windows 10 for free without losing their data? Certainly yes you can.
In this article of mine, now I will be teaching you the process of reinstalling your Windows 10 without using a CD or USB drive.
How to Reinstall Windows 10 without Losing Data?
Nobody wants to lose their data, right?
So it is important for you that you back up your important files in advance before proceeding with the reinstallation procedure of Windows 10.
To keep all of your data safe, I will suggest you use a professional PC backup software for your Windows 10, such as you can use MiniTool ShadowMaker Trial Edition, to back up all your files and folders in just some simple steps.
You can use other many software as well, or you can just do it yourself if you want to.
While your PC is working 100% properly, you can easily create a file backup on your desktop. Follow the steps below:
- You will have to run MiniTool ShadowMaker on your desktop and then choose the computer you want to backup.
As you guys want to back up your data, then just click on the CONNECT button on the option that says “This Computer”.
- You will have to go to the Backup window and there click on the Source
This option will open up a little window for you, there you have to select all the Folders and Files that you want to back up and then just click on OK. - Select a specific location on your computer where you want to save the backup image file. If you use an external hard drive or any USB drive as the destination of saving that backup image file, then that is good and it is relatively much safer than the original disk.
- Now just click on the Back up Now button to start the process of file backup.
You are done with the backup, and now you are ready to reinstall Windows 10 without losing your important data. Now I will tell you the procedure of reinstalling Windows 10 without a CD and USB drive.
Reinstalling Windows 10 without CD or USB
There is a feature called Reset This PC in Windows 10, you can use it and choose between to keep your files or remove them and then reinstall Windows 10 on your desktop.
Follow the steps below:
- Just go to Start Menu > Settings > Update & Security > Recovery
- Click on Get Started button under Reset this PC
- On the next windows, click on Keep my files option to reinstall Windows 10 without losing data.
- After all, this, read the information, and then in the “Ready to reset this PC” windows, you have to click on the Reset button to reinstall Windows 10 without CD and without losing your data.
Reinstalling Windows 10 Directly from ISO file
Microsoft comes with a software called Media Creation Tool that is used to upgrade this PC to Windows 10. To do this, you just have to download this software from Microsoft and then get the Windows 10 ISO file.
Open up the software then choose the option that says Create installation media for another PC. Choose the language and all to continue further. Then click on the ISO file option to create an installation ISO.
As you are installing windows without a USB drive or anything, you will have to mount the ISO file. Follow these steps to do it:
- Find the ISO file, right-click on it and select
- Under the General tab, click on Change.
- select the option of Windows Explorer to open up this file and click OK to continue
- Right-click on the file and choose the Mount option
- Then double click on the ISO file, and then double click on the exe file to begin the Windows 10 setup.
- After the setup is ready, you will have options there about the updates. Choose what you want and proceed further.
If you select the option to download and install updates, then the setup will automatically look for the updates and then download them for you.
Follow the instructions and choose the options of your choice and keep clicking on the Next button.
At the last, you will be asked whether you want to keep personal files, applications, and Windows settings OR with two other options.
I suggest you go select the Keep personal files, apps, and Windows settings option to install windows and now lose your important data and then click Next.
Now you will just have to click Install and the Windows 10 reinstallation process will begin. There you go, guys. Your Windows 10 is being reinstalled now. More visit: AmazeInvent
I hope this article was helpful to you. A simple guide for you guys: here
How would I clean and reinstall Windows 10?
Utilize the establishment media to play out a clean introduce
Interface the establishment media you made to your PC and play out a clean introduction of Windows 10.
- Select the Start button, at that point.
- Select Settings > Update and Security > Recovery. Under Advanced startup.
- Select Restart now.
Would I be able to reinstall Windows 10 and keep my programs?
Truly, there’s away. Even though it sounds odd, the arrangement is to upgrade Windows, utilizing a similar version that is as of now introduced and picking the choice to keep records, applications, and settings.
After a couple of restarts, you’ll have an invigorated establishment of Windows 10, with your work area programs, applications, and settings flawless.
Would it be advisable for you to reinstall Windows consistently?
In case you’re taking appropriate consideration of Windows, you shouldn’t have to re install it routinely. There’s one special case, in any case: You ought to reinstall Windows when moving up to another form of Windows.
Performing an upgrade introduces can bring about an assortment of issues—it’s smarter, to begin with, a fresh start.
Does reinstalling Windows erase everything?
For whatever length of time that you don’t expressly decide to organize/erase your segments as you are reinstalling, your records will even now be there, the old windows system will be put under old.
Windows organizer in your default system drive. The records like recordings, photographs, and archives won’t vanish.
Will reinstalling Windows 10 erase everything?
Even though you’ll keep the entirety of your documents and programming, the reinstallation will erase certain things, for example, custom textual styles, system symbols, and Wi-Fi certifications.
In any case, as a feature of the process, the arrangement will likewise make a Windows. old organizer which ought to have everything from your previous establishment.
Does Windows 10 have a fixed instrument?
Utilize a fix-it instrument with Windows 10. Rather than fix-it apparatuses, Windows 10 uses troubleshooters to assist you with tackling issues with your PC.
To run a troubleshooter.
- Select Start > Settings > Update and Security > Troubleshoot, or select the Find troubleshooters easy route toward the finish of this theme.