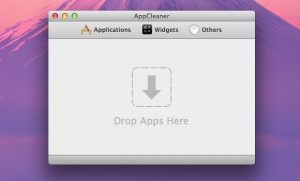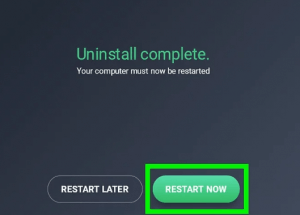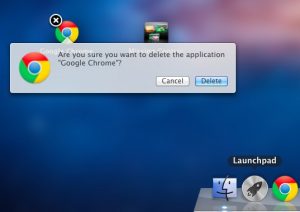Uninstalling programs on a Mac is typically basic. We disclose how-to for all time delete Mac apps.
Do you guys still drag the application to the Trash to delete it from your Mac device? Wanna Uninstall Application on Mac?
Dragging normal files such as documents, movies, or images to the Trash works completely fine, but if you do the same with applications, they leave gigabytes of leftover junk that is no more of your use but still is consuming a lot of space on your hard drive.
If you want to delete an application, reinstall corrupted software or just free up some space on your Mac, the important thing is to remove all the components of that program.
By all components I mean the application, its preferences, support files, and other hidden files as well.
In this article of mine, you will get to know how to delete applications on your Mac device entirely with all their remaining data.
How to Delete Application on Mac Using Trash?
If you guys are running macOS Catalina or an even earlier macOS such as Mojave or Sierra, the procedure of manually deleting the application and all the remains are relatively similar. Just follow the steps mentioned below to do this:
- Open up the Finder
- Go to Application.
- Choose the application that you want to delete from your Mac
- Press the Command button and Delete button together to delete that app
- Open up Trash
- Click on the button that says “Empty” in the upper right corner of the Trash window
You follow these steps just as I have mentioned, and the application is gone. But after uninstalling apps on macOS Catalina, you are required to get rid of leftovers yourself until now.
To remove programs from Mac completely and manually, you will have to find and delete all the files that are associated with that application you want to delete.
For this, you will have to search the depths of the system files on your Mac.
I will reveal the locations of the most common files that are associated with the applications to you so it will be easier for you to delete them.
Delete the apps
You will have to go over each of the following mentioned folders one by one and remove the files that I mentioning together.
- Binary and dock icons are located in the folder named /Applications/
- Application support files are located in the folder named ~/LibraryApplication
- Support Caches can be found in the folder named /Library /Caches and ~/Library /Caches
- All the plug-ins are located in the folder named ~/Library /Internet Plug-Ins/
- The library can be found in the folder named ~/Library/
- App preferences are located in the folder named ~/Library /Preferences/
- Crashes will be found in the folder named ~/Library /Application Support /CrashReporter
- App saved states are located in the folder named ~/Library /Saved Application State/
There are many other hidden files and some of them cannot be accessed by the user itself, and macOS / OS X will prevent all the users from deleting some application files.
Make sure to look for the name of the application in the file names of the files that you are removing. Do not ever remove any file that you don’t know of.
Whenever you want to delete software on your Mac manually, you will have to make sure to remove an application file or folder only when you are sure of what it is.
I am repeating once again that please be careful while deleting system files because you never know how it can affect your Mac device.
How to Delete Applications on Mac Using Launchpad?
It is very easy to uninstall an application on the MacBook using Launchpad.
The manual procedure of deleting an application with Launchpad works like this:
- Click on the Launchpad icon on the Dock of your Mac
- Find the application that you want to delete
- Click and hold the application that you want to delete until it starts shaking
- Click on the X that is situated in the top left corner of the application icon
- Then go on Delete
This will uninstall the application from your Mac device.
Though, you will have to keep in mind that after deleting the application, you will have to delete the leftovers just as I described above in this article.
Using CleanMyMac X
This is one of the easiest methods of uninstalling applications. As you guys know that deleting applications is a very hard task to do.
If you use this software, you might feel it much easier to delete the applications from Mac.
Follow the steps mentioned below to uninstall an application on mac Catalina:
- Download the CleanMyMac X software, install it, and then launch it. This will take less than a minute of your precious time.
Go to the Uninstaller in this software
- Click on the option All Applications
- Click on the boxes next to the applications that you want to remove from your Mac device
- After you select the applications, just click on Uninstall
This will uninstall the application on a mac using the terminal.
You guys will see that this CleanMyMac X software shows precisely how much of the space of your Mac device each application of yours is taking.
So it is much easier to detect the applications that are taking most of the space of your Mac device and you can delete them very easily.
Remember that CleanMyMac X software won’t let you delete system applications such as Safari, neither of any other Mac cleaners can do that. More helpful way: here