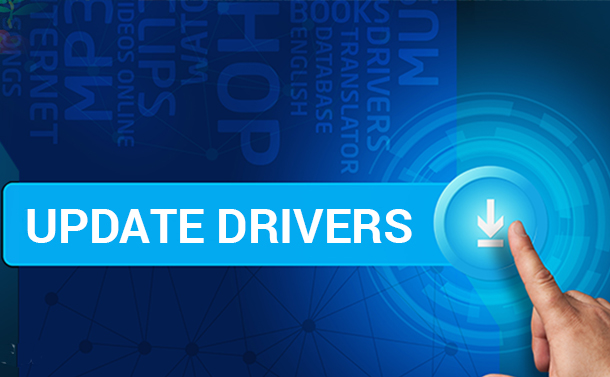The most ideal approach to refresh drivers for graphics cards, motherboards, and anything else on your PC.
The entire computer guys know that there is only one thing after installing windows that is such a headache for them, and that is how to install and then keeping them updated. Let’s resolve how to Update Drivers?
It is not always clear how to update your drivers, especially because of all the malevolent sites that attract all the unsuspecting users into downloading their malware and viruses which then severely harm their computers, it can even be harmful to their important data sometimes too.
There is surely the right way to update drivers windows 7 while making sure that you guys don’t fall for such things and end up harming your computer or your important data.
In this article, I will walk all of you guys through the guide that will help you in updating the most common types of drivers that each and everybody needs to know.
Not only this but I will be providing you some general tips as well for dealing with whatever issue that may arise while you are updating your drivers.
As far as I know, most of the total people with computers create a gaming PC for sure, with a good graphics card and all, so I will try to cover up very common drivers update procedures for gamers and non-gamers as well.
How to Update Nvidia Graphics Card Drivers?
This is for all the guys who have an Nvidia GeForce graphics card on their PC, because if you have one, then it is obvious that you will have to keep the drivers updated every time.
There is no doubt that all the new releases of drivers often include some enhancements in performance for all the new games that are out, or even some fixes come along with the driver’s update that is caused by Windows updates.
If you have been a computer freak then you would remember that there used to be a tool called Nvidia Update, which was located in the Nvidia control panel, but now with the arrival of Nvidia GeForce Experience, that option of Nvidia Update has been removed completely.
The Nvidia control panel is still automatically installed just at the moment when you set up Nvidia’s drivers, but there is one thing changed that you will need to update the drivers through GeForce Experience or you can also manually download the drivers from Nvidia’s official website.
To update the drivers from the GeForce Experience launcher, you will have to log in to the launcher with your account, and if you don’t have one, then create an account to proceed further.
After you are done signing in, click on the Drivers tab that is located at the top left of the GeForce Experience window, and then click on the Check for Updates option that you will see on the right.
The benefit of having a GeForce Experience installed on your PC is that it will check for your updates automatically and then it will alert you if there is a new driver released for you.
Many people don’t like the idea of logging into GeForce Experience every single time they want to install a driver update, and if you are one of them, then you can just go to Nvidia’s official driver page to manually download the latest driver version available for your graphics card.
If you want more, then there is something else to consider as well and that is the option to do a ‘clean install’ of the drivers for your graphics card.
This is an option that is available on both AMD and Nvidia installers only if you choose the custom installation option rather than the default one.
If you want to switch your GPU brands, or if you run into some other issues due to which you just want to clean our whole of your system, then I recommend you to use Display Driver Uninstaller.
This software will help you to wipe any driver whether it is of AMD, Intel, or Nvidia GPU from your operating system.
How to Update AMD Drivers?
This is for all the people who have AMD graphics cards on their personal computers.
I need to tell you that just in the same way as with Nvidia’s drivers, AMD graphics drivers are also supposed to do an automatic check for the latest releases of the updates in the background and then give you an alert whenever there is one available.
To check for an update manually, this is how you do it:
- You just need to right-click on the Windows desktop and then select “AMD Radeon Settings” from the menu that shows after the right-click.
- A whole window of AMD Radeon Settings will open up for you, there you have to click on the Updates button at the very bottom left side of this window.
- Click on the box that says Check for Updates.
If there will be any latest update available, you will see it here.
AMD sometimes releases some optional updates as well, those optional updates are for all the people who want the latest and greatest updates, but most of the people should stick to the ‘Recommended’ drivers.
Click on Recommended, and then select the option that says Express Upgrade.
If you guys cannot go into the Radeon Settings, there might be something corrupted with your installed drivers.
To fix that, all you need to do is just head to AMD’s support website and then download the appropriate drivers designed for your graphics card.
More visit: AmazeInvent
A fresh installation of drivers might be able to sort out any issues that your computer may be experiencing.
If you are experiencing any weirdness or somehow a little reduced performance, then a clean installation might be a better choice to make, because this has happened to me personally as well.
How to Update Drivers for all Peripherals?
Most of the keyboards, mice, controllers, headphones, microphones, and all the other peripherals like these use the same generic USB interface for communication purposes, so they do not usually need any additional drivers out of the box to function correctly.
All the generic drivers are handled by the Windows Update itself.
Although, if you buy any accessory that is particularly designed to be customizable by the user, like some mice or keyboards that come with some extra buttons, then you will need the proper desktop software for that particular accessory of yours.
There should be some indication on the box of that accessory or the product page about which particular application is needed to provide access to the full functionality of that accessory.
To clear your mind, I have some examples of different applications used for these types of specific peripherals.
- LOGITECH GAMING SOFTWARE: This application is used for customizing controls, lighting features, and much more for all the Logitech ‘G’ gaming products.
- LOGITECH OPTIONS: It is a configuration tool for most of the non-gaming mice, keyboards, and all other accessories from Logitech.
- CORSAIR iCUE: This application helps in changing the lighting effects, keyboard macros, and much more for most of the products from Corsair.
- RAZER SYNAPSE: This application is a unified configuration tool for all the accessories, laptops, keyboards, and many more products from Razer.
As a general warning, I need to tell you that always download the required software from the website of the manufacturer of that particular product that you are trying to update, don’t ever try to download that from a rehosting website.
There are a lot of rehosting websites that like to bundle malware, viruses, or other software that you don’t need while you download and install the drivers from that website.
Update Everything Else
You guys don’t want to get tensed about the updating thing if you have turned on auto-updates on your personal computer because there is a built-in Windows Update service on your PC that generally keeps most of your drivers up to date in the background while you are working or using your PC for any purpose.
This feature is useful unless you use a niche device that doesn’t offer its update through the Windows update drivers windows 10 free feature, without such devices you don’t have to worry about anything to keep your drivers up to date with this Windows Update feature.
To check for any new updates for your PC, including your driver updates as well, just follow the steps that I have mentioned below:
- Click on the Start button that is shown on the Windows taskbar
- Click on the Settings Icon (It looks like a small gear)
- Then locate and click on the option that says ‘Update & Security’ and then all you need to do is just click on ‘Check for Updates’.
It will check for the updates there, it might take a moment to check all the updates if they are available or not. And if there are any updates available, you will see them right there.
How would I ensure my drivers are forward-thinking?
- Open the Control Panel and select “Hardware and Sound,” at that point “Gadget Drivers.”
- Select the gadgets that may require driver updates.
- Select “Activity,” and afterward “Update Driver Software.”
- The framework will examine your momentum drivers and check if a refreshed form is accessible.
Does refreshing drivers increment performance?
In contrast to different drivers, video drivers are refreshed frequently and generally with large performance increments, particularly in new games.
Hell, an ongoing Nvidia update expanded Skyrim’s performance by 45%, and the driver after that expanded its performance by another 20%. In case you’re a Skyrim player, that is an enormous lift.
Can refreshing drivers cause problems?
While you should watch out for any security updates that spring up, various driver variants can present steadiness problems.
So if your hardware is filling in true to form, you’re in an ideal situation not refreshing, since no one can tell when it may cause problems.
Is the driver update genuine?
Driver Update is authentic programming by Slimware Utilities, anyway, it is considered as a PUP (Potentially Unwanted Program) and consequently isn’t required on a PC.
How regularly would it be a good idea for you to refresh your drivers?
GPU drivers are typically the ones that see the most updates, however except if you are playing another title that needs advancements, I typically disregard the GPU driver and update at regular intervals.
Less issue and the possibility of running into a driver bug.