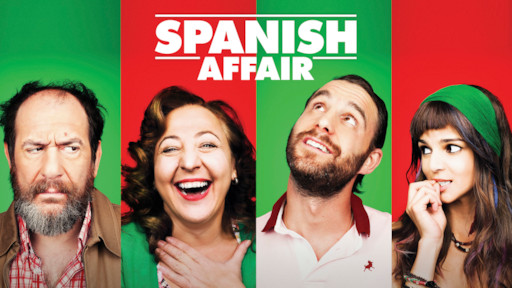How to Zip Files for Beginners? 5 Ways You Can Zip A File
Zip files for beginners’ guide. “Compressing” in Windows is the point at which you join different records into a solitary document like a folder with the ZIP document expansion.
It opens like a folder however acts as a record in that it’s only a solitary thing.
It additionally packs records to save money on plate space.
Figure out how to make a ZIP record in Windows.
Zip files have a very important role while working in a professional environment and zip files for beginners free download.
To understand their relevancy and how to use them we shall first understand what they are and how can we use them according to their given purpose.
So what are zip files?
Zip files, in simpler terms, are a collection of various files and folders compressed together is in the form of one simple folder.
The purpose of this compression is that it makes transportation and receiving the files much more convenient to the user.
Imagine you have various papers and carrying them all is quite difficult.
What do we do then? Rather than carrying them all in an unorganized manner, it would be more suitable to that we use a folder to carry them more efficiently.
This also makes the transportation of files more secure and the person who is supposed to receive them can also easily handle them.
This is how, in simple words, zip files work.
Not only these zip files also reduce the storage space of a file.
Smaller files mean that the files will be transported faster, thus making the receiving of files more efficient.
Although zip files are very useful they are, sadly, not infinite. We can not zip files until they are absolutely nothing.
How does Zip Files work?
This is an important point to keep in mind when zipping a file. When we zip a file we are removing unnecessary bits of information. Most commonly these include audio, video, and images.
For example, in audio, it removes sounds that are inaudible to the human ear. This will not affect the original audio and is quite indistinguishable.
In images it reduces various pixels of colors used in an image, reducing the shades from let’s say four shades to two shades, again it does not have a distinguishable difference.
But if we repeat the process multiple times, the decrease in quality will become noticeable, and the more it is repeated the more the decrease of quality is visible to the naked eye.
How to zip a file?
First method:
The first way and the simplest way of zipping a file is to make a zipped folder.
For this method, we will right-click anywhere on our desktop.
After this, we will go to a new and select compressed (zipped) folder. We will then drag or copy our files into the zip folder.
After utilizing this method we will see that the images or folders that we have transported have not been deleted or moved from their original position.
This enables us to easily create a backup as many times as want if an error occurs the first time.
In a mac we will make an ordinary folder, we will then use the keys Ctrl + right-click on the folder.
We will have the option to compress the folder. By using this method a zip file a be easily created.
Second method:
For our second method, we go to documents and select our required folders.
After this we will right-click the selected folders, we will see the option of sending to when we click on it the option to send it to zip folder will be available.
Third method:
Another way to zip a file or folder is to zip it on Linx. This is a rather complicated way as compared to the two above.
First, we will right-click our required folder. After that we will compress, we will see a box pop up that is often known as the utility folder.
We will get various options in this, but we will select the zip option. It will ask us for a password.
After entering the password and clicking enter our zip folder will be ready.
This can also be done by opening the terminal itself. For this, we will first go to the directory where the terminal is placed.
You will type in cd(location of the folder) and press enter.
After this we will type in “dir” and press enter once again, this will display the files which we wish to zip.
We are then required to type in zip-r (folder name). Zip(space)folder name and press enter. And our file will be zipped and ready!
Fourth method:
For this method, we are required to download compression software.
Unlike before old windows cannot create password-protected zip files without external software.
Before computers were able to create these folders without them.
First, we will go to the start panel and click on the documents.
After this, we will Identity our document and right-click it.
Once we have done this we will observe that some of these options are related to the software program. We will click the “add to archive” option.
We will then select our file, there we will see the option of zipping we will select it.
After that, we will go to advanced settings and in a box, we will see the area that requires our password.
We will enter our password and click enter. Our file will be ready.
Fifth method:
This method has a more online approach.
In this method, we require the use of online websites that help us in the procedure of converting our files into zip form.
For this method, we are first required to open a website that zips files online.
After opening the page we will be able to see that there will be an option of uploading files available on the main page.
A dialogue box will open and we will then select the files that we wish to zip.
We can hold down control and click to select various files to zip.
We will then click open, we can do this method various number of times.
We will have to wait for the file to zip, this time will depend on your internet speed.
We will then download our folder. Visit more: AmazeInvent
To make sure it works we will click the show in a folder option and open the file.
How would I send a compressed record?
For Windows: – Locate the document or folder that you need to zip. – Right-click on the document or folder, select ‘Send To‘, and afterward select Compressed (zipped) folder. – another zipped folder with a similar name is made in a similar area.
For what reason wouldn’t I be able to compress a document?
To work with zipped documents, they should be unzipped or extracted first. Windows has worked in a program called Windows Compressed Folders which can do this for you.
On the off chance that you have introduced a compressed program, for example, WinZip* or 7-Zip*, Windows Compressed Folders may not be effectively accessible on your PC.
For what reason wouldn’t I be able to unfasten documents on Windows 10?
If the Extract apparatus is turned gray out, more than likely, you have. compress documents related to some other program other than “Record Explorer“.
Along these lines, right snap on the. compress document, select “Open with” and ensure that “Record Explorer” is the application used to deal with it.
Is there a free program to unfasten records?
The best free WinZip elective 2020: pack and extract document files. WinZip is the most popular programming for making and opening compacted document files.
Yet it’s not by any means the only choice and there are numerous sublime free choices worth exploring before you open your wallet.