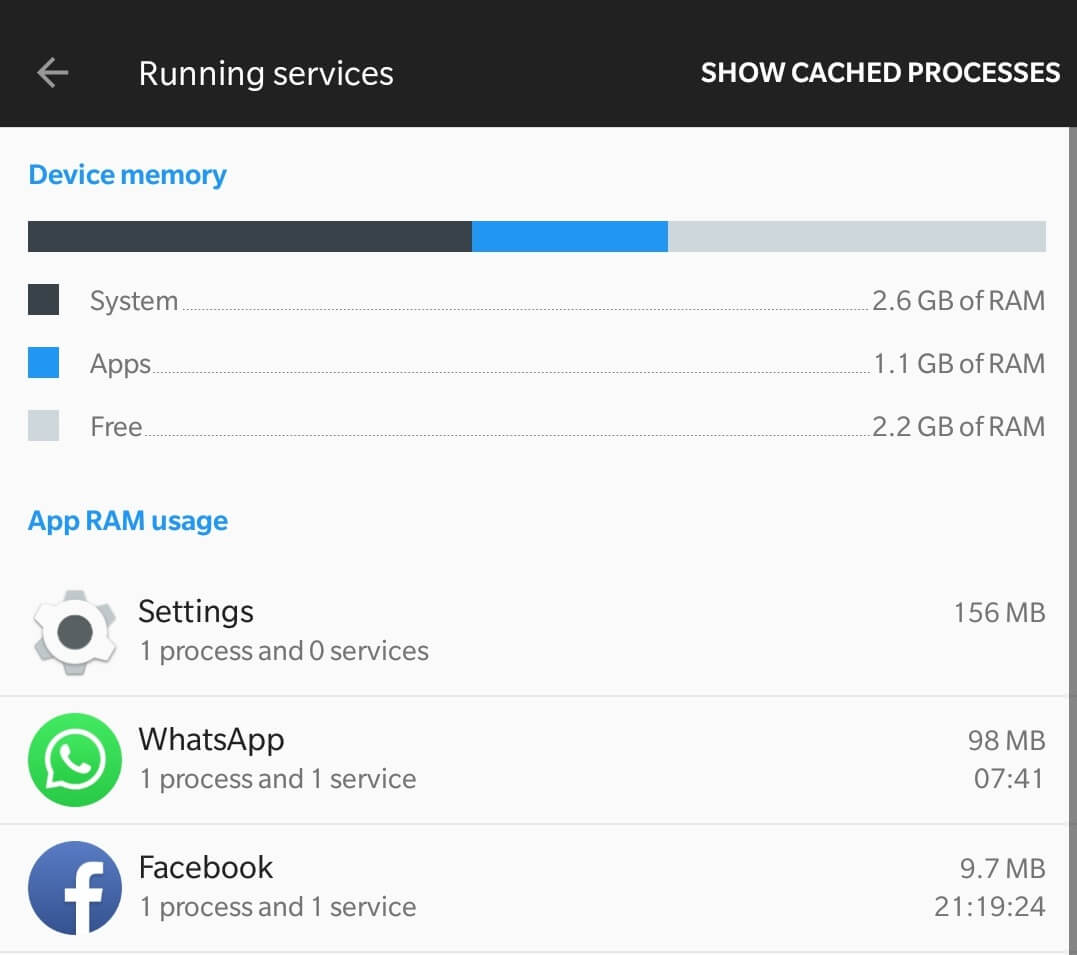Most people who have a smartphone, don’t know about the developer options settings, which are found on their phone.
These settings are hidden in their phone and are mainly used for debugging and application development. Many users, who are aware of them, have used them to switch the ART runtime, and enable USB debugging. However, there are other options available that can be used.
How to adb debug when “Revoke Usb Authorisation” not working?
When Revoke USB Authorization is not working, then there are some simple steps that a user can follow:
- First, disconnect the USB and PC from each other.
- Open the in-command window, and type “adb kill-server”
- On your device, us the “Revoke USB debugging authorization, which you will find in “Developer Options”
- Go to your PC, and delete the “add key” file.
- You will find this file in the user directory, which is usually in the C folder
Reconnected the device to your system. - Open the command window and enter the command “abd devices”.
- On your screen, an authorization message will show, and you have to allow the connection
The device will now appear as a device. - However, if the above method doesn’t’ work, then it is best to reinstall the adb and the USB drivers.
One of these two methods is most likely to work.
These developer options are hidden by default, by they are easy to unhide as well. Most people don’t have much need of them, but those who like to really dwell in the settings of their smartphone to make the best use of it would understand.
- Open the settings menu on your phone, and then find the “about” section.
- Look through that section, until you see the build number.
- Tap that build number about five times quickly, and you will see a small dialog, which informs you that you have become a developer.
- If you mess with the wrong settings, then your phone might start running poorly.
Read more: How to Change Username on SoundCloud?
Developer options
Developer options have the following headings:
- Take a bug report.
- Desktop backup password
- Stay awake (this is for when you don’t want the screen to sleep, while it is charging).
- Select runtime
- Enable Bluetooth HCI snoop log
- Process Stats
- Under the heading of Debugging, is USB Debugging.
- This option lets the user’s phone to communicate over the USB port, which is on their computer, through the Android Debug Bridge or ADB.
- If you want to use DDMS, then you need to enable this, or if you know the ADB commands, then you can input them as well.
Other options in the developer’s menu include power menu bug reports and, allow mock locations.
Read more: How many Twitter limits replies to your tweet?
This setting is really useful for those, who want their phone to think that there are somewhere, where they aren’t. For those applications that use a gps, this is a useful developer’s option.
- Select debug app is another feature, which lets the user choose an application that they want to debug.
- They don’t have to attach it to the debugger, but doing so will eliminate all the error messages. However, this setting is only for those who know how to use it, what to do with it.
Another developer’s option is the verify apps over USB, which lets Google scan applications that the user has installed using ADB.
Google scans these applications to see if there is any malicious behavior or not, and this is a good thing for your phone.
Some of the other features include pointer location, surface updates, layout bounds, layout direction, and window animation scale. This setting also allows the user to show GPU view updates and allows GPU rendering. Get resolved > here