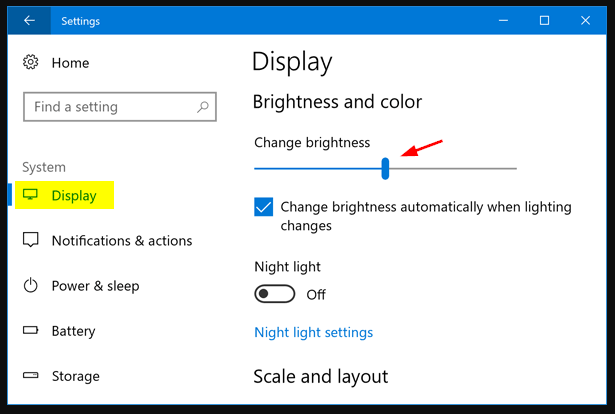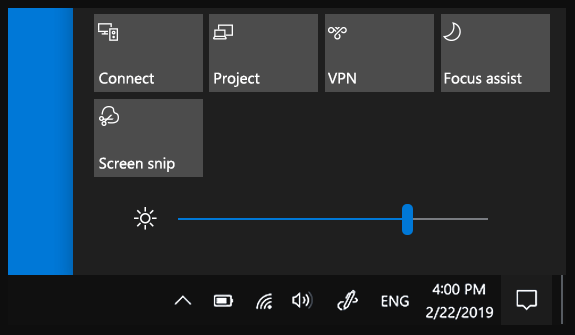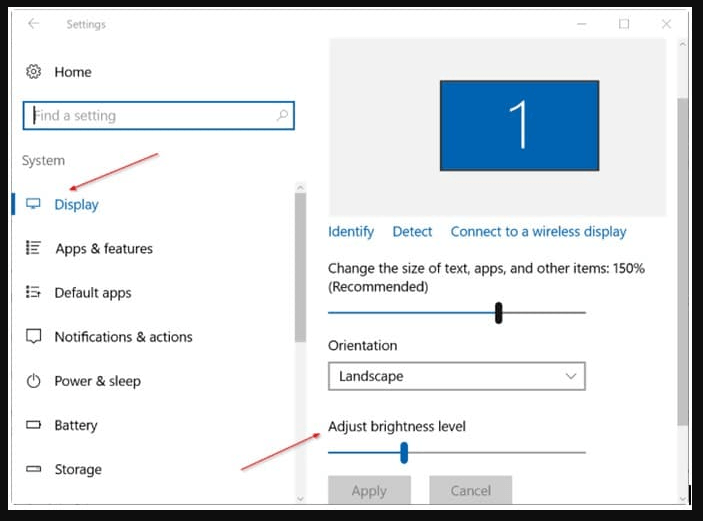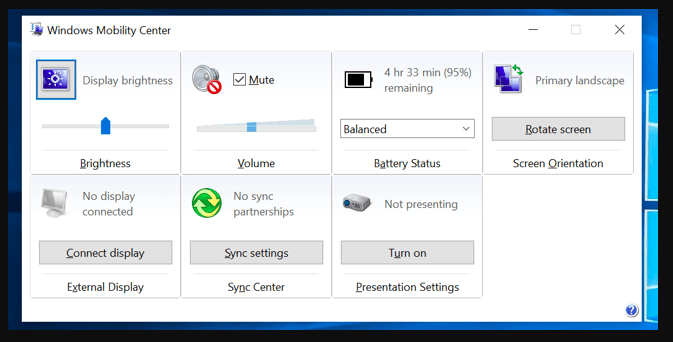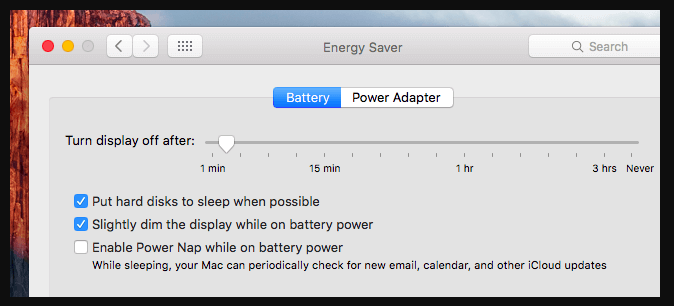If you are facing some trouble with adjusting laptop brightness windows 10 or contrast of your laptop display, then keep in mind that every model of the laptop and also every operating system is a bit different.
The common ways to adjust the brightness and contrast on a laptop computer are mentioned below.
Adjusting brightness using your laptop’s keys
PC
On most of laptops, you can adjust the brightness of the display by using the special keys on the keyboard. The keys are usually with the brightness symbol ().
Most of the time, the brightness keys are function keys that have a special feature if you press them while holding down the Fn key.
The Fn key is basically located to the left of your spacebar. The brightness function keys may also be situated at the top of your keyboard, or on your arrow keys.
- For instance, on the Dell XPS laptop keyboard, hold the Fn key and press F11 or F12 or adjust the brightness of the screen.

- Other laptops have keys that are dedicated entirely to brightness control.
- On the HP Chromebook keyboard, there is no Fn key – just simply press the brightness keys.
Chromebook
- To change the brightness on a Chromebook, you will need to push one of the two adjustment keys.
- The small gear lowers the brightness, and the large gear elevates it.
- They are located at the top of the keyboard.
Adjusting brightness in the operating system
You can also adjust your screen’s brightness by using software controls on your operating system.
Windows 10
In windows 10 there are plenty of ways to adjust the display brightness.
By using the taskbar’s battery icon
- Click on the battery icon on your taskbar.
- In the power status window, click on the brightness tile. Every time you click the tile, your brightness will be adjusted by 25 percent.
By using Windows Mobility Center
- Open the Power User Tasks Menu by right-clicking on the Start menu icon, or by typing Win+X (hold down the Windows key and then press X).
- Click on Mobility Center (or press B).
- IN the Mobility Center, then adjust the brightness slider.
By using the Control Panel
- Open the Control Panel.
- Click on the Adjust commonly used mobility settings.
- In the Mobility Center window, adjust the brightness slider.
Adjusting brightness in Windows 8
- Open the Charms bar.
- Select on the settings charm.
- Select the brightness icon.
- Move the slider up and down with your mouse, or by just pressing the up and down arrow keys present on your keyboard.
Adjusting brightness in Windows 7
- Open the Control Panel.
- Go Hardware and Sound.
- Select Power Options.
- Use your mouse to move the brightness slider at the bottom of the window.
Adjusting brightness in macOS
- Go to the Apple Menu, then go to System Preferences.
- Click on Displays.
- Use the brightness slider to adjust the brightness. If you want your brightness to change automatically based on the ambient light near your computer, check on the box which says “Automatically adjust brightness”.
Adjusting brightness in Linux
Many of the window managers in Linux provide brightness controls in their settings panel. For example, on Ubuntu systems with the Unity window manager:

- Click on the icon situated at the right of the menu bar.
- Then go to System Settings.
- Select Brightness and Lock.
- Adjust the brightness slider as you want to.
If your laptop uses Intel or Nvidia graphics, you can also use an easy command-line tool which is called xbacklight. It can be installed by using most of the package managers. For example, on Ubuntu or Debian systems:
- sudo apt-get update && sudo apt-get install xbacklight
- To use xbacklight, specify the option -set percentage, where a percentage is a number from 0 to 100. For instance, to set brightness to half:
- xbacklight -set 50
To set brightness to full:
- xbacklight -set 100
You can also increase or decrease the brightness by a percentage. To increase the brightness by only 10 percent:
- xbacklight -inc 10
For a complete list of options, view the manual:
- man xbacklight
Driver issues

If the key combination method is not working and you have made suitable adjustments in Power Options, it is likely your computer has a video driver problem.
- Driver issues mostly occur after updating video drivers. Monitor drivers can also be the reason to cause this problem.
- Try to find a suitable driver for your monitor and also for your video drivers.
Read more: How to Clean Up Temp Files In Windows 10?