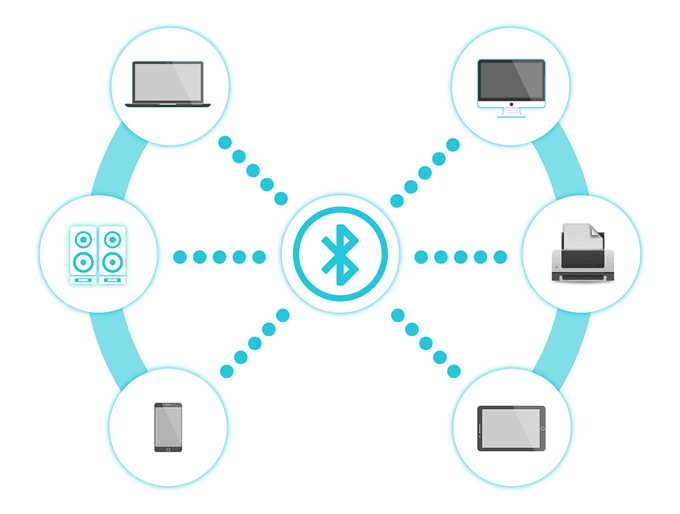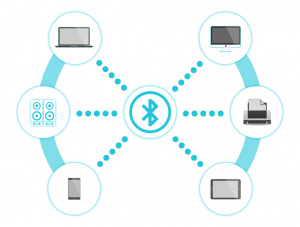Associate a Bluetooth gadget to a pc running Windows 8, removing clutter from your desktop. On a tablet, it lets you plug in any of your favorite USB ports without a mouse and keyboard.
You can associate a wide range of Bluetooth gadgets to your PC – including keyboard, mice, telephones, speakers, and a mess more.
A few PCs, for example, workstations and tablets, have Bluetooth inherent.
On the off chance that your PC doesn’t, you can plug a USB Bluetooth connector into the USB port on your PC to get it. For more data, check the article underneath.
How to Associate a Bluetooth Gadget to a PC/work Area?
The main significant advance is to make the gadget you need to interface with your PC or work area discoverable. You do this by starting the blending mode.
The best approach to do this shifts, contingent upon the gadget you need to utilize (earphones, speakers, cell phones, and so forth.). Check the manual of your item for more data on blending mode.
- For Bluetooth speakers or earphones, there will be a matching catch accessible that you should press and hold for a few seconds to actuate blending mode on Bluetooth speakers or earphones.
- On the off chance that it’s the absolute first time you are utilizing your speakers on earphones, all things considered, they will consequently go into a matching mode when you turn them on.
- Be that as it may, recall that on the second and continuous occasions you pair a gadget, blending mode may contrast with the first occasion when you’ve combined it with a gadget when you unpacked it.
For example, The MDR – 1000X quickly goes into blending mode when utilizing it just because; the second time you need to match these earphones you should press and hold the blending mode button for 7 seconds.
Guarantee your gadget isn’t as of now associated with a past gadget: Bluetooth gadgets regularly naturally interface matched gadgets when they are close by and Bluetooth is empowered.
Enable Bluetooth on your PC/work are
Windows 10 and 8
- Go to [Settings]
- Snap-on [Device]
- Snap the [Bluetooth] tab and guarantee Bluetooth is set to [ON]
- Something else, select [More Bluetooth settings] underneath Related Settings
- This will open the Bluetooth settings window. In the main tab [Options] you will see an [Discovery] area with the [Allow Bluetooth gadgets to discover this PC] alternative
Check the alternative, and remember to tap the [Apply] button at the base
Windows 7
- Go to [Control Panel]
- Utilize the quest capacity to look for [Bluetooth]
- Snap-on [Change Bluetooth settings] and guarantee the vital settings are empowered:
- Permit Bluetooth gadgets discover this PC
- Permit Bluetooth gadgets to interface with this PC
- Alert me when another Bluetooth gadget needs to interface
- Remember to press [Apply]
IOS/Mac
- On your, pick Apply menu> System Preferences, at that point click Bluetooth.
- Guarantee Bluetooth is empowered.
Pairing and setting up your gadget
- Windows 10 and 8
- Snap the [Start] fasten and choose [Settings]
- Select [Devices]
- Snap the [Bluetooth] tab, and afterward click the [Bluetooth] catch to turn on the [BLUETOOTH]
- Select your gadget and snap [Pair]
- Check your sound settings to ensure that sound is played through the right yield.
Windows 7
- Snap [Start]
- Go to [Control Panel]
- Select [Devices and Printers] (now and then situated under [Hardware and Sound])
- Under [Devices and Printers], click [Add a device]
- Ensure the Bluetooth handset has been set to “Matching Mode”
- In the rundown, find the gadget you need to associate a Bluetooth gadget device (there may be numerous different gadgets around you, anxious to an interface).
Accompanying model of Bluetooth
In the accompanying model, we are associating the WH – H900 earphones, in the wake of placing them in matching mode by squeezing the ON button for 7 seconds.
- In the [Add a device] window, select the Bluetooth headset and you will see a [Connecting to device] warning
- Now, your PC may consequently introduce the necessary drivers, and this will provoke a notice close to the taskbar region. Contingent upon your earphone or speaker model, you may need to enter the blending code. The default code is 0000.
- When the gadget is included you will see the accompanying screen:
- At that point when you click on the [Device and Printers] button, it will take you to a diagram of the gadgets associated with your PC/work area. If you double gadget, you will see the accompanying alternatives screen:
- Tune in to music
- Forward VoIP Calls to Hans free
Note: that the subsequent choice will decrease your sound quality contrasted with the main alternative since it makes inclination or signal quality over sound quality.
- Al long last, right-click on the sound symbol in the taskbar to choose [Playback devices] and ensure your earphones are chosen as the Default Playback Device
IOS /Mac
- On the off chance that you have effectively placed your speakers or earphones into blending mode, they ought to show up in the Bluetooth list.
- On the off chance that you don’t quickly observe them, make a point to look down to check whether they’re not concealed further in the menu.
In the accompanying model, we have matched both the MDR – 1000X and the MDR – ZX330BT
- Select your gadget in the rundown and snap the [Pair] button
- You can interface various gadgets (yet not play them simultaneously, you should choose the yield source
- Remember to check your sound in framework inclinations to empower the right yield:
Extra investigating tips of Turn Bluetooth OFF and NO once more
Have a go at exchanging Bluetooth OFF and ON again if you are sure your gadget is in matching mode yet isn’t appearing in your gadget list on your PC.
Make sure to kill Airplane mode (Windows 10)
- Go to [Start]
- Select [Settings]
- Go to [Network and Internet]
- Change the alternative [Airplane Mode] to [OFF]
Check your Bluetooth drivers
- Click [Start] and search for [Device Manager] (This will incite the window on the screen capture underneath to spring up)
- Search for all Bluetooth postings by opening the [Network Adapters category] and additionally [Bluetooth Radios category] (if accessible)
- Check if the drive has no yellow outcry stamp or down bolt sign
- Outcry mark: Bluetooth is crippled: right snap and empowers to actuate Bluetooth
- Instructions to Add a Bluetooth Device in Windows 10
Windows 10 for Dummies
Bluetooth innovation lets you associate a Bluetooth device remotely to your PC running Windows 10, expelling mess from your work area. On a tablet, Bluetooth lets you include a mouse and console without hoarding one of your pined for USB ports.
Bluetooth can likewise associate a Bluetooth speaker, PC, or tablet with certain cell phones for remote Internet get to – if your remote supplier permits it.
To add a Bluetooth thing to a PC, PC, or tablet
Ensure your Bluetooth gadget is turned on and prepared to match.
Most Bluetooth gadgets remember a basic For/OFF switch. Advising the gadget to start matching is somewhat more troublesome.
In some cases, you can essentially flip a switch. Different gadgets make you hold down a catch until its little light blazing.
At that point when you detect the glimmering light, the gadget is prepared to combine with another Bluetooth gadget including, you trust, your PC.
Snap the Start button, pick Settings, and snap the Settings application’s Device symbol
The Device page of the application shows you a rundown of as of now introduced gadgets.
Snap the Bluetooth alternative from the left half of the Device window.
Your PC rapidly starts looking for any close by Bluetooth gadgets that need to associate, referred to in Bluetooth speech as pair.
If your gadget doesn’t show up, head back to Step 1 and ensure your Bluetooth device is as yet turned on and prepared to combine.
(Many surrender and mood killer following 30 seconds of standing by to associate).
- At the point when your gadget’s name shows up beneath the Add a Device button, click its name.
- Type in your gadget’s code if fundamental and, whenever asked, click the Pair button.
Here’s the place things get clingy. For security reasons, you have to demonstrate that you’re sitting before your PC and that you’re not an outsider attempting to break-in. shockingly, gadgets utilize somewhat various strategies when causing you to demonstrate guiltlessness.
In some cases, you have to type a mystery series of numbers called a password into both the gadget and your PC. (The mystery code has normally shrouded someplace in your gadget’s manual.) But you have to type rapidly before the other contraption quits pausing.
On certain devices, especially Bluetooth mice, you hold in a little press button on the mouse’s gut at this progression.
Cell phones now and then make you click a Pair button on the off chance that you see coordinating passwords on both your PC and telephone.
If all else fails, type 0000 on your console. That is frequently perceived as a general password for baffled Bluetooth gadgets proprietors who are attempting to interface their contraptions. AmazeInvent
After a device effectively combines with your PC, its name and symbol show up in the Devices class of the Settings application.
Official help: here
How do I install Bluetooth on my computer?
If your computer or laptop does not have Bluetooth compatibility or Bluetooth is not working properly, plug the USB Bluetooth dongle into any USB port on your computer or laptop. Install the device driver automatically.
Then connect your Bluetooth accessories to your computer or laptop.
Why won’t my Bluetooth headphones connect to my laptop?
Here’s how:
- Go to Start, Insert Devices, Select Bluetooth, Select Device, Select Remove Device, and then try reconnecting.
- Make sure the audio device enabled with Bluetooth is on and discoverable.
- How you differ with its devices, so check the information that comes with your device or visit the manufacturer’s website.
Why don’t I have Bluetooth in Windows 10?
- In Windows 10, the Bluetooth toggle is missing from Settings > Network & Internet > Airplane mode.
- This problem can occur if these Bluetooth drivers are not installed or the drivers are bad.
How do I install Bluetooth on Windows 10?
Enabling Bluetooth in Windows 10
To do so, open your Settings app by pressing Win, One + I, and then clicking on the “Devices” category.
On the Devices page, select the “Bluetooth and Other Devices” tab on the left. On the right, make sure Bluetooth is turned on.
Why doesn’t my computer have Bluetooth?
If your PC doesn’t come with Bluetooth hardware installed, you can easily add it by purchasing a Bluetooth USB dongle.
To determine if your computer has Bluetooth hardware, check the Device Manager for Bluetooth radio.
- Follow these steps: Select Hardware and Sound, and then select Device Manager.