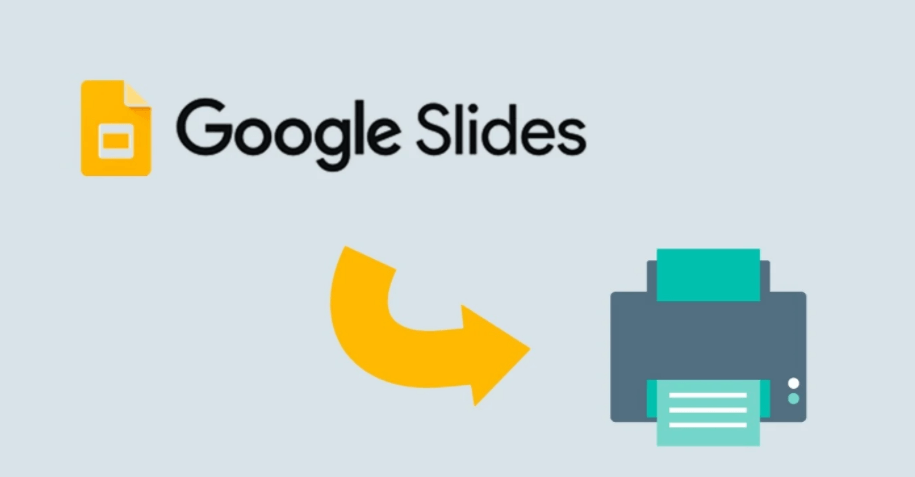Google Slides is a very helpful free alternative to PowerPoint and it has many useful features when creating presentations.
I really love Google Slides for so many reasons because it is beyond just a presentation tool. Google Slides is great for creating multi-page documents. If the students are creating posters, then Google Slides is the best choice to go for.
Have you ever created a presentation and now want to change its orientation? Here is how you can make a Google Slides portrait despite landscape so you will always have exactly the presentation which you want. It is very simple when you know how to do that.
(You can only change the orientation from your web browser. You cannot do this on iOS or Android applications).
How to Change Slide Orientation in Google Slides to Portrait?
It only takes a few seconds to change the slide orientation on your Google Slides presentation, but you have to know-how, unlike Microsoft PowerPoint, it is not the most intuitive of methods as there is no automatic switch to landscape or portrait. Here is what you will need to change things around a bit.
(This changes the orientation for all of the slides available in the presentation. There is no method for doing it for some individual slides).
- First of all, go here
- Then click on the hamburger icon.
- Click on Slides.
- Click on the presentation which you want to edit.
- After it, go on File.
- Click on Page Setup.
- Then click on the drop-down box which is currently displaying Widescreen 16:9.
- Click on Custom.
- Swap the two numbers which are listed around to rotate the slide into a vertical position.
(If you want to change the size differently then just enter a figure. I recommend 7.5 x 10 inches if you want to create a portrait image that looks really good when it is printed).
- Click on Apply.
- The slide has now been properly moved to the Portrait perspective.
How to Change Slide Orientation in Google Slides to Landscape?
Is your presentation set up for Portrait mode and you are now regretting it? Do not worry. It is just as simple to change your slides back to a Landscape perspective. Here is what you have to do.
- Go here
- Click on the hamburger icon.
- Click on Slides.
- Then go on to the presentation which you want to edit.
- Click on File.
- Click on Page Setup.
- After that then go on Custom.
- Swap the two numbers which are listed around to rotate the slide into a vertical position.
- Click on Apply.
- The slide has now been moved back to the Landscape perspective.
When to Use Different Perspectives on Your Presentation
You may be thinking about why you will have to even switch between Portrait and Landscape’s perspective with your Google Slides presentations. I have looked at some of the key reasons why it can be worth doing.
Newsletter
If you are creating a newsletter in Google Slides, a portrait view is mostly fat better for reading than landscape. It looks better for everyone and it is far easier to hold too if you are printing it out.
Different posters
It depends on what you are designing, different types of posters can look better either in Portrait or in a Landscape perspective. It is helpful to be able to see which looks better for your design and creation.
Infographics
Likewise, if you are designing an infographic for your presentation, graphs will look better in Landscape whereas more text and heavy results will look better in the Portrait perspective.
Read more: How to Setup Ugreen Ethernet Adapter?