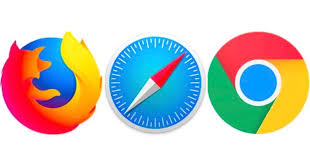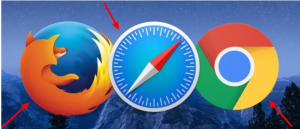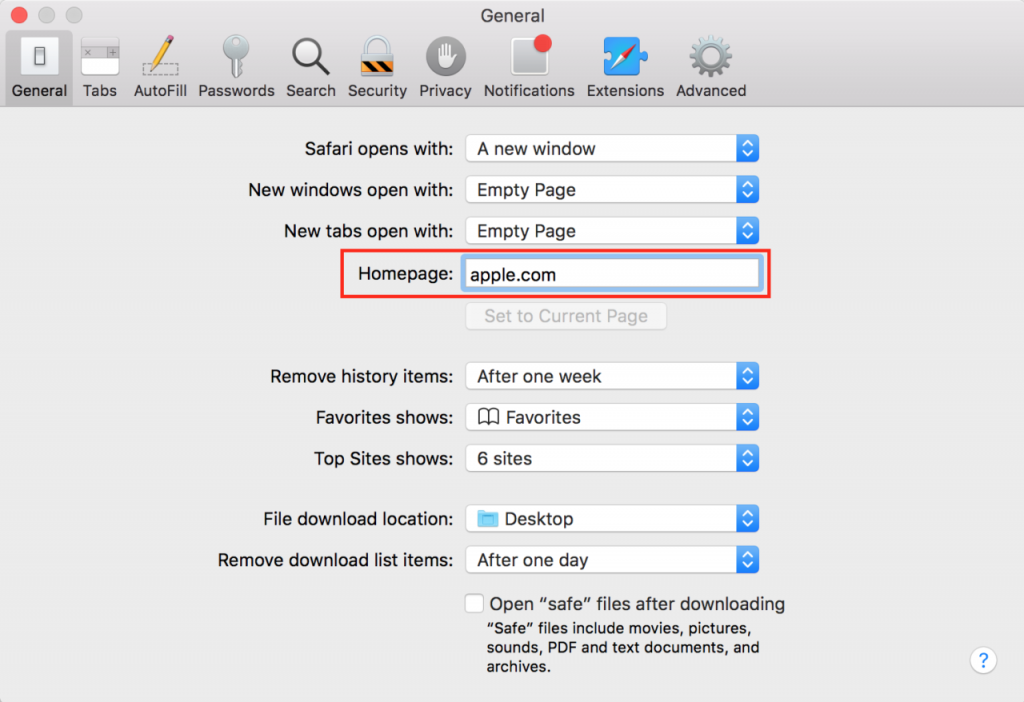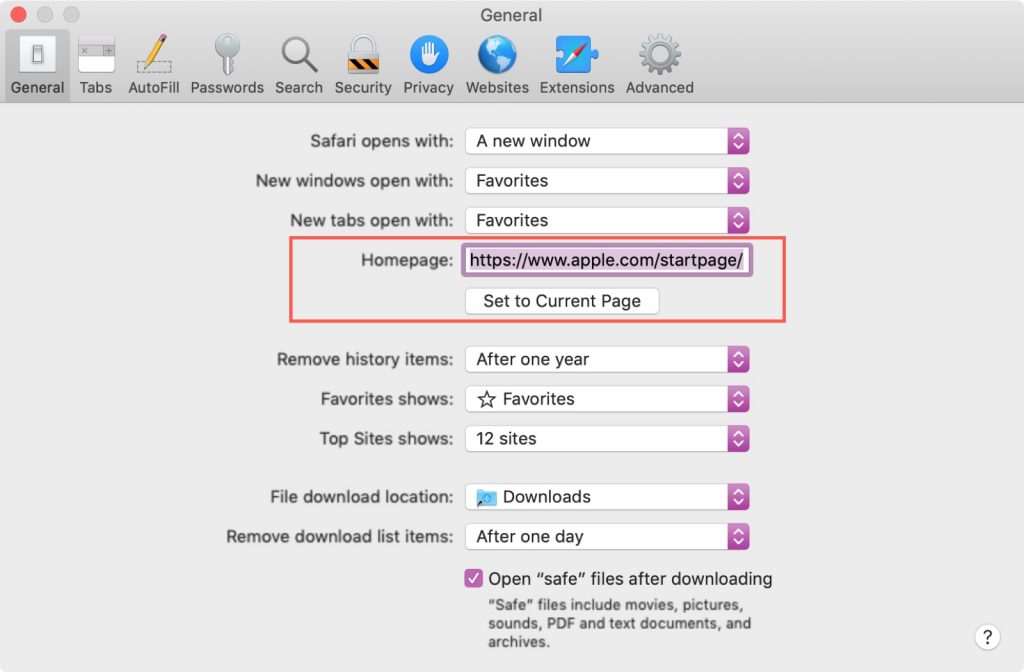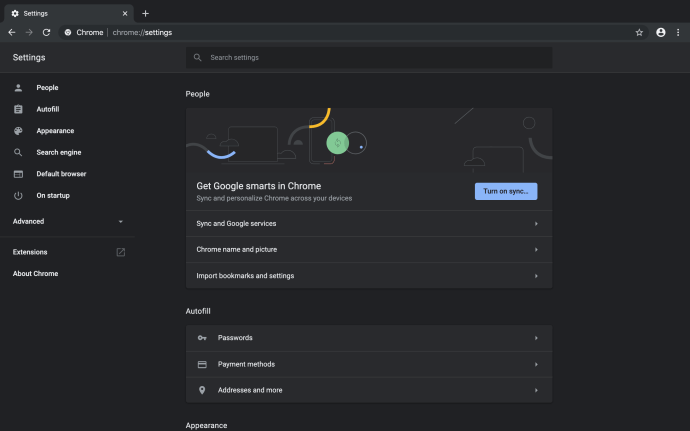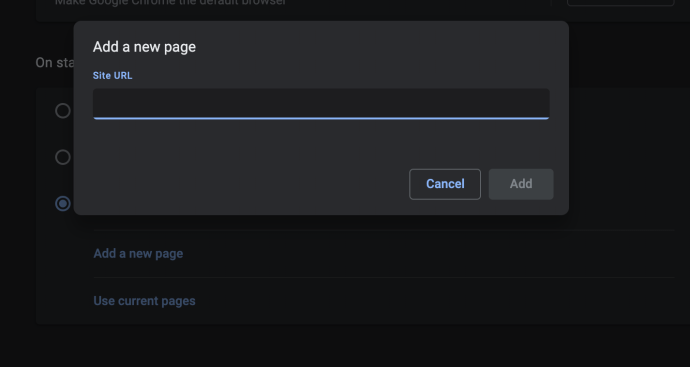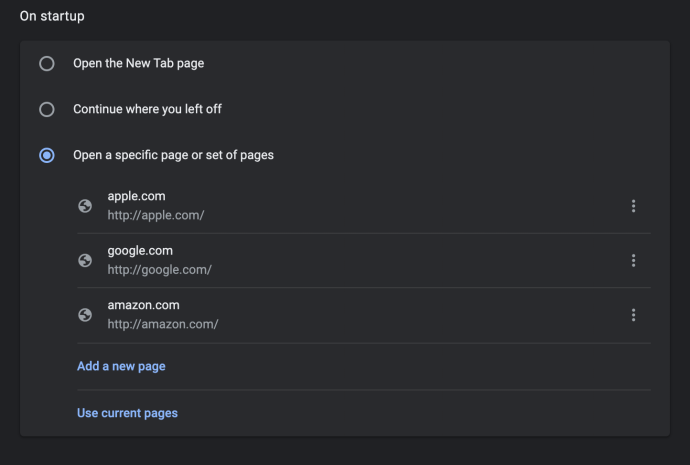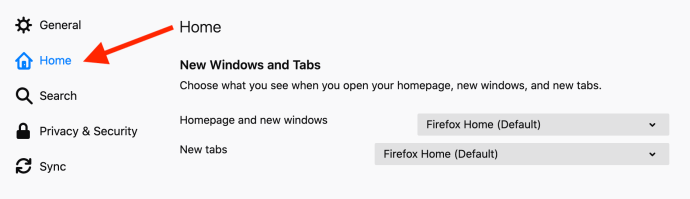Adware has gotten somewhat of a problem on the Mac starting late. How you get it is straightforward.
You do a web look for something you’d prefer to download, and afterward, when you install whatever it is, a pack of terribleness joins it.
Symptoms of an adware or malware contamination may include spring up windows showing up in your browser, malevolent phony warnings that will attempt to get you to call for “support,” and other related horrendous stuff.
A decent method to clean your system is to download and run the free Anti-Malware for Mac program from Malwarebytes, yet adware will frequently change your browser’s homepage, too, which you may need to fix manually.
Thus, here’s how to change your homepage on the Mac address windows 10 if you’ve happened to get a few baddies on your system!
Change Your Homepage in Safari
For the Mac’s worked in the browser, you’ll open the application, click on the “Safari” menu in the upper-left, and choose “Preferences.”
At the point when that next window opens, click on the “General” tab at the top, and afterward, you’ll see where you can type in what homepage you’d like.
To test the change, close your Safari window or quit the browser.
Next, open a new Safari window. If you’ve arranged Safari’s preferences to open new windows with your homepage.
You’ll see it. If you don’t, you can always manually dispatch the homepage with the console alternate route Shift-Command-H.
How Do I Change My Homepage On My Mac If It’s Grayed Out?
On the off chance that you’ve attempted the above steps however can’t change your homepage in Safari because the homepage field (as shown above) isn’t editable, at that point you likely have some marginally more refined malware.
This will cause your homepage field to show up turned gray out, keeping you from changing it from whatever the malware has set it to. Luckily, this is normally entirely easy to resolve.
To start with, open your System Preferences from the Apple icon in the menu bar:
Next, you should see a “Profiles” icon in System Preferences that isn’t normally there:
Select it and you should see a rundown of profiles on your Mac. In case you’re the main proprietor of your Mac and have never included any profiles, at that point you can remove any that you see.
Otherwise, you should utilize a little more watchfulness and just remove profiles that appear as though they shouldn’t be there. You can dispose of them by selecting them and squeezing the less button.
When you’ve done that, you should have the option to return to your Safari Preferences and change the homepage.
For clients who have turned gray out homepage blunder yet don’t see the Profiles icon in System Preferences, you likely have a more problematic instance of malware and should look for help from your nearby Apple store or mechanics shop.
Change Your Homepage in Google Chrome
Likewise with Safari, to change your homepage in Chrome first open the application. Next, click on “Chrome” in the menu bar in the upper-left, and afterward choose “Preferences.” Instead of opening a Settings board, similar to Safari, clicking “Preferences” will open up the Settings page in Chrome, as beneath.
This page permits you to change the entirety of the settings for Google Chrome, so now might be a decent an ideal opportunity to survey and alter your settings.
To change your homepage in Chrome, look over the right to the bottom of this page. There you will see the accompanying:
- “One startup” is the thing that controls which page is opened when you first dispatch Chrome.
- You can either open a clear tab (selected in the above screen capture), open the last page you were visiting (option two), or open to a specific page.
- That last option, “Open a specific page or set of pages“, is the place we’re going to set our homepage. Feel free to watch that option if it isn’t checked as of now.
When you do that, two new options will show up, “Include a new page” and “Utilize current pages”.
Selecting the subsequent choice will utilize your present Google Chrome open tabs as your homepage, which you can choose if you like. For our situation, we’re going to choose “Include a new page”.
This makes a new popup box requesting that you input your ideal homepage URL, as shown underneath:
You can include various pages on the off chance that you like, which looks something like this:
At the point when you have numerous pages selected this way, Google Chrome will open every one of them as separate tabs each time you dispatch. In the above picture, propelling Google Chrome would make three tabs for the three recorded destinations.
If you need to remove a webpage from your homepage startup settings, simply click the three-dab menu to one side of that site and select “Remove“.
Change Your Homepage in Firefox
At last, on the off chance that you’ve seen that your Firefox landing page has been changed, the procedure is fundamentally the same as what we accomplished for Safari and Chrome. Once Firefox is open, pick Firefox > Preferences from the menu bar at the top of the screen.
Like Chrome, this will open a page in Firefox instead of a different menu board.
In the Firefox preferences, select Home from the segment on the left:
Of course, Firefox will dispatch on a page with custom recommendations dependent on your history, bookmarks, and most visited destinations (Firefox Home).
To change your homepage to a specific URL, click the “Homepage and new windows” dropdown menu and select “Custom URLs… “.
From that point, you can reorder your ideal URL, utilize the page you are at present on or choose a homepage from one of your bookmarks. Visit more: AmazeInvent
Shockingly, you can’t set different pages as your homepage like you can in Google Chrome.
Conclusion
Also, that is it! Run the amazing Malwarebytes program I connected to above, and afterward switch your homepage back to whatever you’d like.
Later on, however, be cautious where you get your downloads from; assuming there is any chance of this happening, it’s most secure to get stuff from the Mac App Store or the producer’s site!