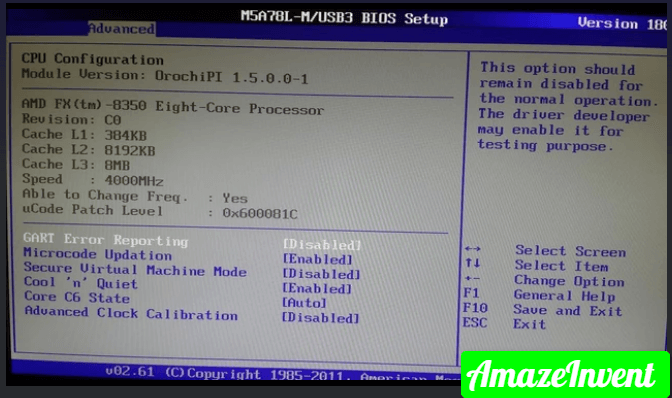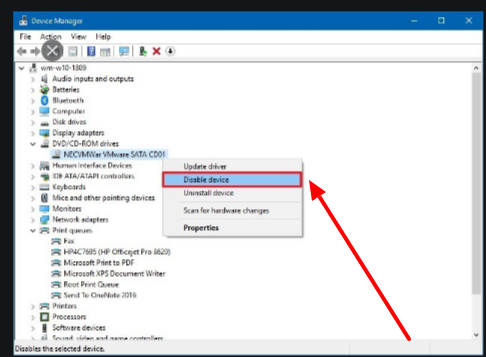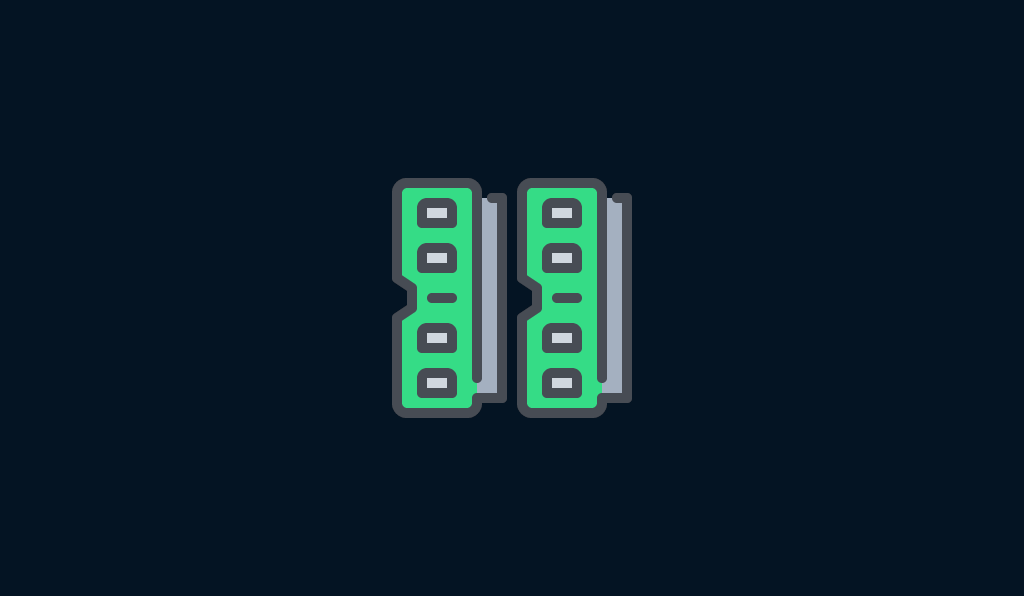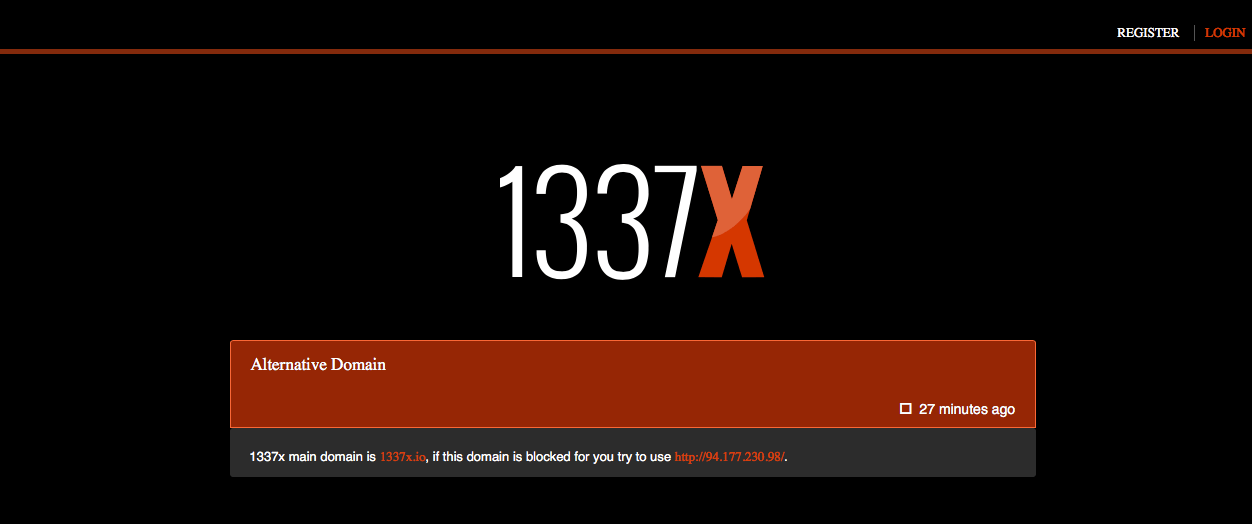How To Control CPU Fan Speed
Your CPU fan will likely have a target temperature, in degrees Celsius, and minimum speed, either in percent or RPM that’s why control the CPU fan speed as soon as possible.
This is similar to an aircraft taking off, but it is necessary for your device.
Fans are important for laptops and PCs, because when their components start becoming hot, then they have to be cooled down.
Sometimes, when you are working on your laptop and it is sitting on your thighs, you might feel a sudden heat on them.
This mostly happens when you have been working on it for a long time. One of the common reasons why this happens is due to the compact and advanced hardware on laptops.
This is why, you need to be built in options to control fan speed, as well as third-party software options.
This super easy to read guide will not only inform the reader about fan speed but how to control it.
Some fans are just loud
Some PC and laptop fans are very loud. This could be because of some reasons. If the PC you are using is taking a lot of burden because of processing, then the fan makes a loud noise.
Processing includes using video editing software or playing graphically heavy games on it. When a device goes through such processing, then the CPU and the GPU start to generate heat and that is not a good thing for the electronics.
The fan of the electronic device then starts to work, and pushes away the heat out of the casing, while providing a breeze for the internal components.
The motherboard controls this process; it is responsible for detecting the components which have become heated.
Manufacturers are specifically cautious when it comes to fan speed because they don’t want their electronic products to become overheated, as they can melt.
However, before you attack the fan speed of your PC or laptop, you can take care of some other things. These things are responsible for the loud noises that your fan makes.
Before adjusting Fan Speed
Sometimes, when dust gathers on your electronic devices, especially on the keyboard, then the fans have to work hard. Imagine, the dust is gathered around the fan ports and it stops the hot air from escaping.
If possible, you should open the casing of your PC, and clean dust now and then.
You can do that with a vacuum cleaner, or a can of compressed air.
If there is no dust inside your device, then the hot air can escape freely, and the PC fan won’t make much noise.
The second thing to consider is whether you are overburdening your PC or not. If you are running too many programs on it, then that means the components will become hot sooner and the fans have to do a hard job.
We always download programs that we don’t need for a long time, and then we forget to delete them later. This puts a burden on the PC or laptop and causes it to overheat.
When you go to the control panel on your PC, you can check the last time you used an application, and then decide to delete them.
Fan Settings-BIOS
When you open your PC, you usually see a few lines on a black background page, saying “Press XX to enter setup”. This XX can be a ‘space bar’, or any other button.
However, this message appears and disappears in a flash, so you have to be extra quick. If you somehow miss the message, then reboot your PC again.
When you press that button, you are taken to the Start Up menu. On this startup menu, you will find five options. The menu contains function keys, and each function key will take you to a separate setting.
There is a system information, system diagnostics, boot device options, BIOS setup, and system recovery. From this menu page, you have to press the function key that will take you to the BIOS Setup.
When you go to the BIOS setup, it will take you to a page with a different menu.
From that menu, you have to choose the System Configuration option, using the arrow keys. When you reach that menu, you will find a fan option on most PCs, the fan option is called “Fan Always On”.
From this menu, you can set the temperature of your PC fan, and you have to do that sensibly. This is because, if you let the PC run on hot for too long, then that would damage the machine you are using.
When you are done, press the F10 key, as this will save the new fan settings. Reboot the PC, so that the new settings can take effect immediately.
Note: While setting the fan speed, you should not shut it off completely.
The temperature setting option is what most laptops don’t have, which is why users switch off the fans completely while controlling speed.
How To Control CPU Fan Speed?
This is a bad idea. If you are a laptop user, and you are facing a problem with your PC speed, then you need third-party software. Read further to know about such software.
Third-Party Software
SpeedFan is a third-party software, which users can use to control the speed of the PC or laptop fan. It even allows the user to monitor the health of their hard drive and set the temperature for different components.
SpeedFan offers users more functionality, as compared to the BIOS. The interface of this software can be intimidating, but once you get the hang of it, you will be able to understand how you can use it.
It is a very powerful application, but it helps users understand temperatures.
If you are setting the temperature too high, or too low, then this third-party software will send you a warning. Moreover, there are charts and graphs, as well as meters to help users understand what is going on.
This tool can tell you why your system keeps on rebooting.
SpeedFan will also tell the user why their hard disk is failing or they are facing temperature-related issues. When you download this program, then it will require access to many things on your motherboard.
It will control fan speeds as per the temperature inside a PC or laptop, and this will reduce the noise that fans usually make.
The good points of this software are that, it allows you to control speed, is a perfect tool to troubleshoot problems, and can monitor the device’s health.
However, there are two main problems with this software. Firstly, whenever you launch this program, it will ask for admin rights. Secondly, if you are not tech-savvy, then this could be intimidating software for you.
While SpeedFan is the number 1 software out there for controlling fan speed, there is other software that you can consider instead.
Corsair Link 4
You can only use this software if you have a corsair CPU fan in your PC or laptop system.
This software will not only monitor the PC but the hardware monitor as well. With the help of this software, you can check three things:
- CPU temperature
- HDD temperature
- CPU load
You can control the fan speed as well, particularly of those systems, which have corsair hydro series liquid.
This kind of liquid cools down the CPU, but if your system doesn’t have this liquid, this software will still work.
The software is specifically made for Windows OS, and if you think your device is overheating, then you can adjust the fan speed right away.
MSI Afterburner
This fan speed control software is made for Windows 10 and Windows 7.
The main objective of this software is overclocking, and the overclocker can benchmark their PC, as well as check its limits. However, there are several functions of this software, which the user can benefit from:
- Checking CPU temperature
- GPU temperature
- Controlling fan speed
- GPU voltage check and control
- Memory usage
- Frequency check
The best part about this software is that you don’t have to be tech-savvy to understand its function. It is very easy to set the fan temperature and monitor it.
A real-time screen appears on your monitor when you download this software. This screen shows you the temperature of the PC and how it fluctuates; the readings of the software are pretty accurate.
You can use this software to control the fan settings of your laptop as well. In case you feel that the temperature is going up, and the device is overheating, then you can increase the fan speed.
Mac Fan Control
This software is specifically useful for Mac users. It has a very simple user interface and is available for Windows as well.
Before you download this software, you need to download boot camp.
You can easily monitor Mac’s temperature, using this software. If your Mac overheats now and then, and you fear damaging the laptop, then you can control fan speed easily.
smcFanControl
This is software, which can be installed on both laptops and PC. The software has a friendly user interface, which lets the user control fan speed, and is best for those who are experiencing heat issues in Mac.
When you install the software, you will see a menu where you can set the fan speed on the left side and right side. You can choose the minimum speed and the RPM, and the software will even show you the current speed and RPM.
If the built-in fans are at minimal speed, then this causes overheating. To counter this problem, you can also download this software for Mac, and increase the minimal fan speed.
External Fan Controllers
If the software is unable to solve your fan speed problem, and your device still becomes overheated, then there is something else that you can do.
You can get external fan controllers, but know that they are a little expensive. People buy external fan controllers when they are used to playing heavy graphic games on their PC or laptop.
Moreover, if the existing fans of your device are making too much choice, then that means your fans are clogged.
They are providing the CPU and GPU with the airflow, they require. If you overwork your fans, then they will become noisy and that is a headache.
An external fan controller comes in different models, and you might want to focus on their design. The control of such fan controllers is different.
The one you buy could have a rational dial on the outside or an LED screen display.
This makes it easier to know what the temperature is, and how to control fan speed.
The unique thing about these fan controllers is the number of pins in them. These pins dictate how the fan operates. The most mainstream fan controllers have 4 pins in them.
- The fans who have 2 pins are outdated, but they are efficient for basic cooling.
- The 3 pin model fans are sophisticated, and they provide both negative and positive current flow, like the 2 pin mode.
- The only differences in the 3 pin model are that it conveys information about fan speed. The 4 pin model tells about pulse width modulation.
- Even though these fan controllers may sound complicated, they are very efficient for cooling down devices.
You might think that fan speed is not an issue when you are working on your laptop or PC, but you need to do read different articles to understand it better.
If your device heats up too much, and the fans are not working properly, then this can damage the device.
If your laptop has aged, and the fans don’t work anymore, then it won’t last long. Either you can buy an external fan controller, or you can simply get a new laptop.
Like many others, you must have thought that the fans inside your device are just useless elements. However, after reading this article, you will not only understand its importance but will learn how to control its speed as well.
Read more: How to Get 5 Stars in GTA 5