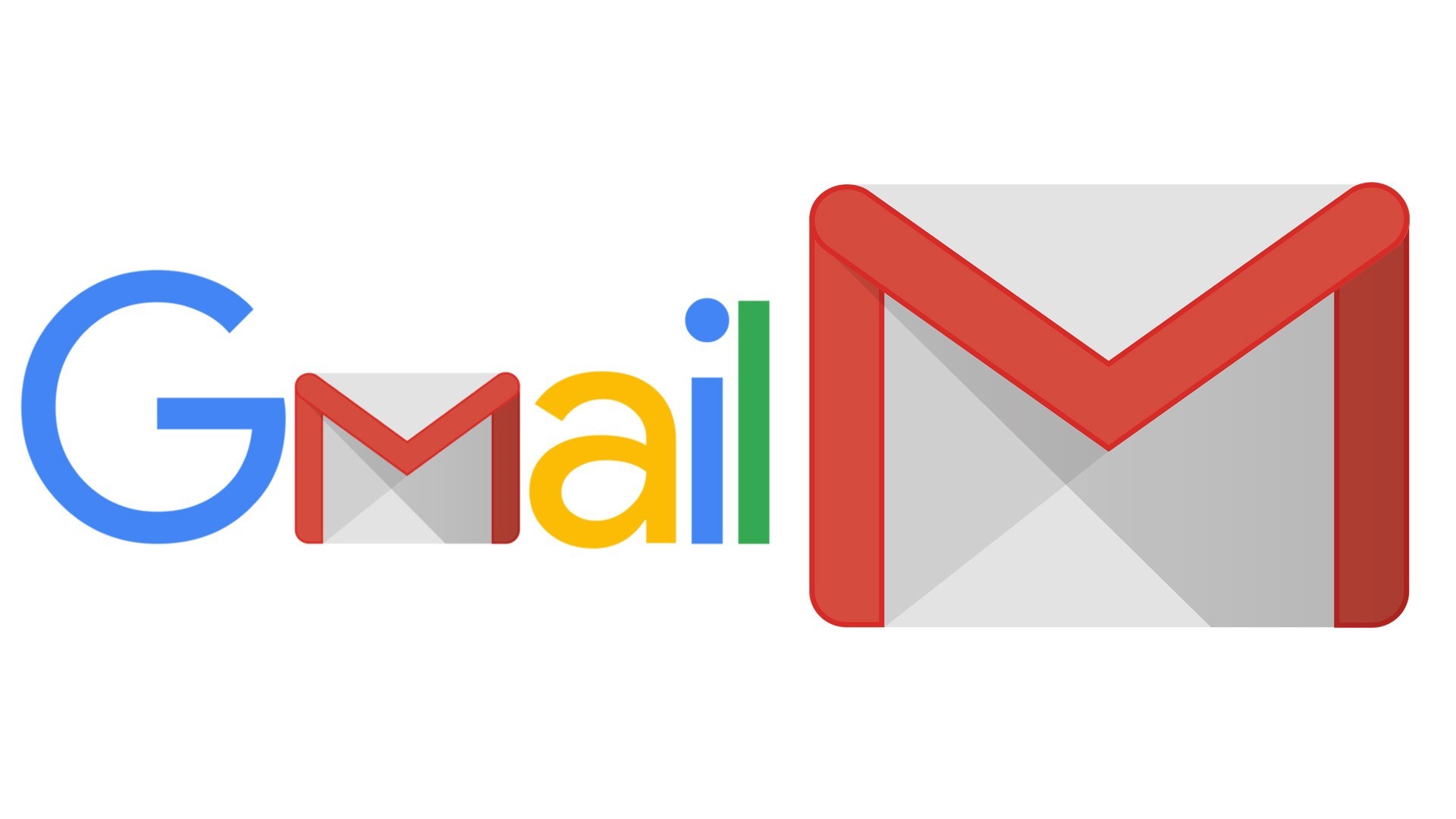Are you afraid to open Gmail because there are hundreds (or thousands) of your messages waiting for you in the high-pressure inbox? And wanna delete older Emails in Gmail automatically?
The solution is to send your inbox to zero messages and deal with incoming emails, so it doesn’t fill up again. To do this, save all existing emails to your inbox.
Those messages are available via the All Mail tab in the left panel, but chances are you don’t need many of the saved messages if any.
Microsoft Outlook has an interesting feature which is called the Auto-Sweep feature, this feature lets you automatically delete older email messages from a specific sender after a certain amount of time.
You are also able to set up rules which mark the older emails as read or you can even move those emails to different folders based on the conditions.
Gmail does offer you filters but these filters are only working on new incoming emails and not working on the older ones.
You cannot set up a filter in Gmail which will be able to, say, auto-purge all the old newsletters emails from your mailbox.
Or you cannot set up a filter in Gmail which can apply a different label to emails after a specific number of days and also mark them as read.
How to Delete Older Emails in Gmail Automatically?
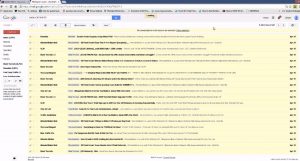
Gmail Auto Purge – Delete Old Mails Automatically
Email Studio is a new Gmail add-on feature that helps keep your Gmail mailbox lean and tidy with the built-in auto-purge feature.
Below are some of the examples of rules which you can set up for your Gmail with the help of an Email Studio.
- It deletes all the emails which were received more than a month ago and are from specific senders or are arranged in a specific folder.
- The Archive and “Mark as Read” all emails in the inbox folder which are more than 3 months old.
- The Star emails are in the “follow up” folder and have been received more than 2 weeks ago.
- It permanently removes all of the emails from the Gmail trash and the spam folder after 2 days. (Gmail will only clean your spam and trash folder after 30 days).
- Apply the label “follow up” to all of the starred emails after a week or a month.
The auto-purge utility also includes a feature of an email unsubscriber to help you easily remove all of your email address from unwanted mailing lists and other bulk emails.
Read more: How to change the default email on Gmail?
How to enable Auto Purging in Gmail?
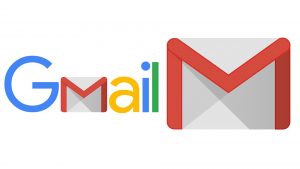
Now to get started, install the add-on of Email Studio. Next, just switch to the Gmail website and open any of the email messages in your inbox. You will see the Email Studio icon in the right sidebar.
Now open the Email Studio, log in with your Gmail account and then choose the “Email Cleanup” tool from the list of the available options. Now click on “Add new rule” and set up a rule.
There are two parts – you specify a condition and then you specify an action that will be performed on messages which match your condition.
For the setting conditions, you can even specify advanced Gmail search operators like newer_than or has attachment or larger_than to exactly match the Gmail messages which you wish to archive, trash, or move to another folder.
Now when you have created a rule, click on the Save button and Email Studio will launch in the background.
It will then auto-run every hour, like a crown job, and perform the specified action on the email messages which match your condition.
There is no need for you to run the rules manually. It will all be done automatically.
The Email Studio is free for basic use but if you wish to create multiple sets of purge rules, then please switch to the premium version of the Email Studio.
It includes the email scheduler, forwarder, and auto-responder and it costs 29 dollars per year.
How to delete Gmail Messages in Bulk?
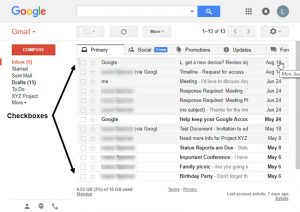
When you start afresh Gmail account, it seems like you have all of the space which you will ever need. But after several years of use and when you receive emails, then what seemed like great storage, it does not seem to be the case.
If you are looking to free up some of the space, just follow these instructions for how to delete old emails in Gmail to remove all of the old emails in no time.
Here is how to search for and then delete Gmail messages in bulk:
Search by date
In the search bar, you can type the date in the format of YYY/DD/MM to filter out the emails before a specific date.
If you will type before 2014/01/1, you will then see a list of all of the emails which you received before the date of Jan 1, 2014.
You can also search by how old the emails are. If you type older_than:1y, you will receive emails that are older than 1 year. You can use m for the months or d for days, as well.
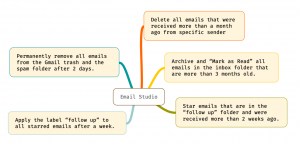
If you want to delete all of them, click on the Check all box, then click “Select all conversations that match this search,” which is followed by the Delete button.
Labels and Categories
If you want to get much more specific than a date or time, you can then refine your search by looking through the categories where the emails are kept or the labels to which you assigned them to.
If you have a label which is called, “XYZ,” you can then search for label: XYZ to find those emails. If you want the emails which Gmail has classified as being in your social or promotions folders, try category: social or category: updates.
Combinations
Now you can take what you have learned and then combine them. If you type older_than:1y label: XYZ, you will see all of the emails which are older than 1 year with the label which you have assigned.
For those who have organized inboxes, this is an effective and efficient way to search through and then delete old emails that are of no use now.
With these tips and techniques, you will be able to delete and teach others how to delete old emails in Gmail and save your online storage.
Is there a way to automatically delete old emails in Gmail?
Gmail AutoPurge – Delete old mail automatically
Email Studio is a new Gmail add-on that helps keep your Gmail mailbox slim and clean with built-in auto-clean features.
Permanently remove all emails from Gmail Trash and Spam folder after 2 days. (Gmail will clear your spam and trash in just 30 days).
How do I delete a large number of old emails in Gmail?
How to delete all old emails in Gmail?
Gmail Community Labels containing messages (or, your inbox, or sent mail) that you want to select.
- Click All links above your posts.
- Click on the link that says select all [number] conversations in [current view].
Why does Gmail automatically delete my emails?
If your incoming or outgoing messages are automatically thrown in the trash, this is due to an incorrectly configured filter, or a setting on your Forwarding and POP / IMAP tabs.
To resolve this issue, please make sure that you have not created a filter with the process to delete it that will affect the messages in question.
How do I delete thousands of emails in Gmail on Android?
Delete all Gmail emails
In Gmail, tap the icon to the left of the email you want to delete. Or, press and hold to select the message.
Select the icon with any other email you want to delete from Gmail.
There is no way to select every message in the folder using the Android app.