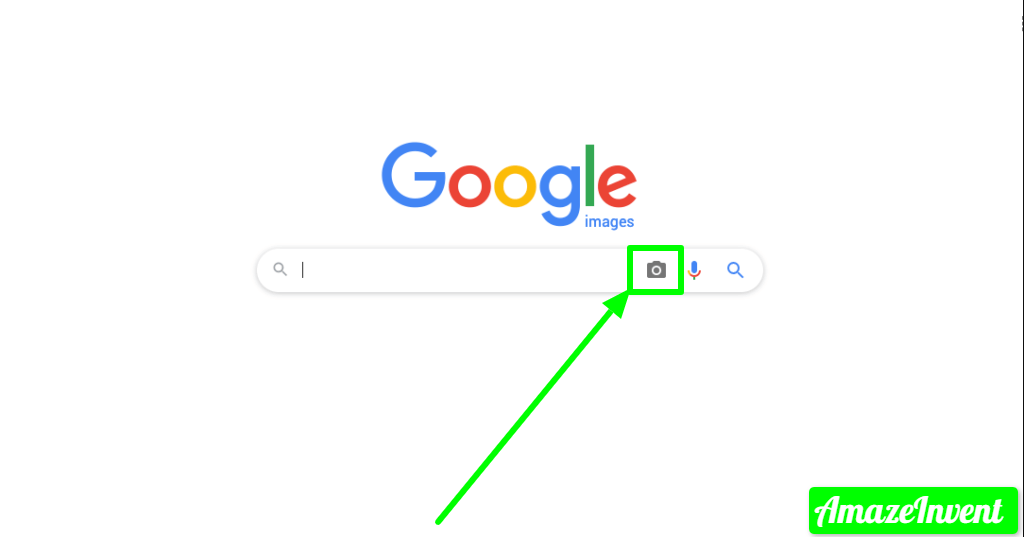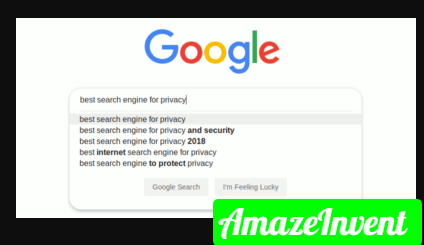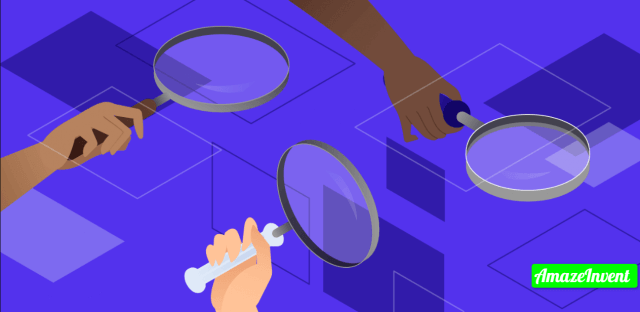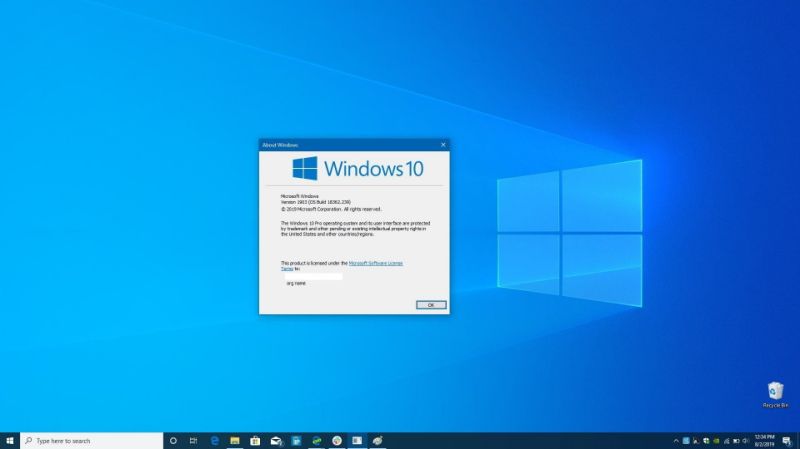How to Perform a Reverse Image Search 2024
Google search lists web pages by default in search results, but you can also search for images. Here’s how to perform a reverse image search in a few simple steps so you can find lots of image results.
A fact about this feature is that until this very day it has been very frustrating to attempt this feature on a smartphone or tablet of yours. Running this feature on your desktop PC or laptop is not always an option to go for.
So, learning the procedure to perform this feature for your benefit at any time with the help of your Android smartphone or iOS device is very crucial.
Whether you are performing this great feature in your browser, or you are using a third-party website, or with any application that is particularly designed to perform this feature only, there are a lot of ways to find the origin of any image you put into it from your Android smartphone or iOS device.
To all the people who don’t know about this feature, I will be telling you about it in a way that you will easily understand.
As you guys know that a normal image search is a feature that provides you with the ability to write about anything to search it and find images related to the search you typed in words.
Most of the search engines offer this feature of image searching, and it is great without any doubt.
But have you ever encountered a problem that you have a particular image that you don’t know about it is and you want to know its origin and some related searches about it?
Suppose if you have an image and you want to know what it is? This is called a reverse image search iPhone.
How to Perform a Reverse Image Search 2024
This Google reverse image search metadata is a feature that helps you to quickly discover similar Images from around the whole web to the image you provide and want to search the content for.
You will have to upload a photograph from your desktop PC storage to Google Images and it will provide you with related images that are used and uploaded on other websites as well as different sizes of the same photo that you uploaded to Google Images instantly.
This is a great option for all the journalists out there. As all of them can use this reverse search option to find the source of an image that they have uploaded and want to know all the details of that picture.
They can also use this feature to know the approximately exact date when that picture was first published on the internet.
This is a great and very much helpful feature for all the photographers as well, as they can use this ‘search by image’ feature to know that whether their pictures are being used by other websites without their consent.
Google Search by Image Feature
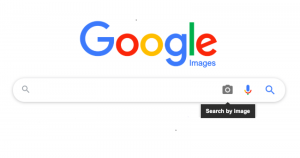
Search by image feature from Google is available for all the users of desktop computers only. This means that it is surely not available for mobile devices and tablet devices.
Suppose if any one of your friends sends you an image on your WhatsApp or your Facebook Messenger and you want to verify that image, what will you do?
You will have to first transfer that image you want to verify from your smartphone to your desktop and then you will be able to perform a reverse search. This is too much work to do for verification, right?
Image Search and Privacy
If you talk about Reverse Search, it is no doubt very useful for verifying the source of some Photographs, WhatsApp images, some screenshots, and internet memes as well.
All the users of Tinder and Facebook have used this Search by Image feature to research some profile pictures of their potential dates, and travelers also use these features to find the location of some images with beautiful views and places there.
Not only these, but matrimonial sites also use this reverse search feature to detect all the pictures that are fake uploads and related to all this fake stuff that whether the image provided to them is real or fake.
I need to tell you guys that all the images that you upload there are hosted anonymously on the Google Cloud and they cannot be discovered by any other user, no matter what they do.
All the pictures that you upload for verification are automatically deleted from the Google Cloud storage within only a few hours of uploading time.
Google Reverse Image Search Feature on Mobile
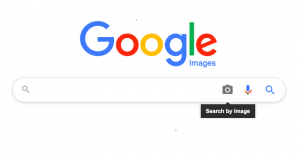
Google has built reverse image search copy-paste features into mobile phones and tablets, although on a very limited basis.
As you guys know that to use this feature you will have to fire up this on your mobile’s browser, but the fact is that the camera icon which indicates this feature won’t show up in this search bar.
So, what will you have to do to get that camera icon? Well, you will need to load the desktop version of this website on the Google Chrome browser of your Android or iOS mobile phone.
You will have to locate and tap the three-dotted menu there. You will be provided with a menu, where you have to locate and select “Request Desktop Site”.
After you request a desktop site of that page, it will load the desktop version of that website, and then you will see that the camera icon will appear for you. This camera icon can be used by you to upload photos from your smartphone’s camera roll.
This depends on your smartphone, but the Chrome browser also supports a reverse image search for facial recognition.
Suppose if you have the image that you want to search, you will have to hold your finger on the image until a menu pops up on your screen.
In that pop-up menu that will appear on your screen, you will have to locate and select “Search Google for This Image” at the very bottom of that menu.
A little note for all of you guys, this will not work in the Google application or other browsers, not even in the Safari browser. This particular procedure that I am talking about works in the Chrome browser only.
- Just suppose for example that for any reason this procedure doesn’t work for you, you can also select “Open Image in New Tab”.
- And then copy the URL of that image, go back to the windows of here, and then paste that URL of the image you want to verify there.
With either method of these, the results of a reverse image search online will appear. You will have to click on an option that says “More sizes” at the very top to see only the images.
What more is, that you will be provided with options to narrow down your query, such as you find animated GIFs, clip-art equivalents, or even looking by the color scheme that is used in the original image that you provided there for verification.
Google Lens:
If you have used Google Lens, I need to tell you that it offers you a reverse image search mobile option as well.
Lens has its application, but it is also a part of the Google application and Google Assistant as well, for both iOS and Android devices.
All the users can recognize this application by the icon that looks like a Multi-color Camera Lens.
The thing about this Lens application is that it is designed to help you guys in performing some great and useful tasks, such as instant translation, identifying things for you, or even finding a product to buy, despite only finding the source of an image.
Bing Visual Search on Mobile
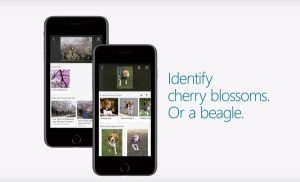
Besides Google search, this is another big search engine for all of you. This Bing from Microsoft search engine also performs reverse image searches, but they call it with a different name i.e. “visual search”.
You will see that there is an icon in the search box at the very top of here window that looks like a kind of camera.
To get done with the procedure, you will have to click on that camera icon and then it will ask you to upload an image that you wish to verify, or it will ask you for the URL of that image, or you can even drag in any image.
The setup of this program is the same on mobile, you will have to click on Bing’s camera icon on any browser in your smartphone.
You will get a pop-up message which will say that to search with an image, you will need to provide Bing access to your camera with two options, whether to accept or decline with a single tap only.
On the next screen, you will tap on the Browser button on the bottom left of your screen.
A pop-up menu will appear which will provide you three options, to take a photo, browse your photo library, and browser third-party services.
You will have to tap “Browse” to find the photos which are stored in third-party services, such as iCloud Drive, and Dropbox.
The latest version of the Bing application for both iOS and Android smartphones allows you to snap a picture and image search it instantly in a moment only.
You can also upload an image from the camera roll of your smartphone, scan a QR code, or you can even point your camera at text or any math problem as well.
You will have to tap on the magnifying glass icon on the load screen, tap the camera up top, and then choose how you want to search.
Alternative Third-Party Image Search Engines
There is a quite number of search engines available out there for you.
These search engines are dedicated to looking up just pictures, but I need to tell you that not all of them will work directly with your smartphone or your default browsers.
Followings are two of those search engines:
TinEye Image search engine
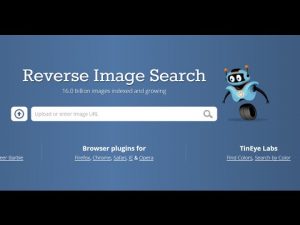
TinEye search engine has reported more than 36 billion images until now.
This search engine allows you to search about an image with the help of a URL, by uploading that image or by drag and drop feature as well (on the desktop).
On mobile, all you need to do is just click on the upload icon (up arrow) and it will provide you options to take a picture, use one from your photo library, or upload an image from third-party services.
Yandex Image search engine

Yandex is a search engine from Russia. This Yandex search engine looks a little bit like Bing.
But the matter of fact is that it has a pretty unique image search feature that works on mobile devices right from the browser.