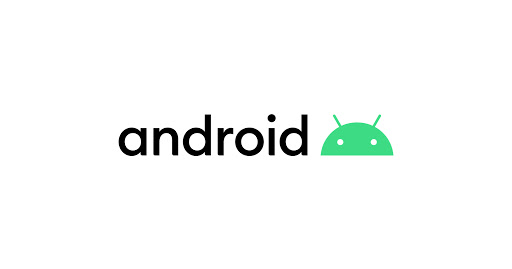Do you want to unlock the boot loader on your Android device? Next, you must first enable the OEM unlock option.
This post explains what OEM unlocking is and how to enable unlocking on your Android device.
How to Enable OEM Unlocking on Android?
Android is known for its open-source nature and the potential to overcome the limitations set by OEMs.
OEM unlock on Android is an optional option for device developers and must be enabled to unlock the bootloader.
Google has first introduced with Android 5.0 Lollipop and is sometimes referred to as “OEM unlock”.
- When this option is enabled, the flag “unlock_ability” is set to “1” and the user can run the “fastboot flashing unlock” command to unlock the boot loader.
- If you enable this option, it will be retained during data reload and factory data until you manually disable it.
When it comes to limitations, device manufacturers tend to use software switches to limit operating system functionality so that they do not allow external customization.
We encourage daily users to maintain the integrity of their Android devices. But what if the user intentionally decides to play with pre-installed software? The word “official” is almost always unsupported.
This means that unlocking the boot loader on your Android device can directly revoke your warranty. That’s not the case with OnePlus or Google itself.
If you are interested in customizing your Android smartphone with third-party software, you need to unlock the boot loader first. However, to do this, you will be prompted to enable the OEM Unlock option in your phone settings.
It’s all explained below.
If we solve the problem, we are here today. The procedure is divided into three steps to make it easier to understand the whole procedure.
Step 1: Make a backup of your Android device
- We strongly recommend that you back up your entire device, including applications, messages, contacts, and internal storage.
- The OEM unlocks itself but does not delete the data stored on the device.
- It could probably keep unlocking the bootloader and completely erase the data.
- You can follow the guide on how to make a backup of your Android device.
Step 2: Enable developer options on Android
- As mentioned earlier, the options/switches themselves are the default for the Developer Options menu.
- To enable OEM unlocking, you must first enable/disable the developer options in your phone settings.
- Go to the application download and open “Settings”.
- Scroll down to find the System section.
- Android Nougat If you’re using one of the following devices, search for “phone details” directly.
- Tap the About Phone section.
- Next, device information such as Android version, security spot level, etc. will be displayed.
- Search for “build number”.
- Enter the Build Number quickly 7 times. If you have set a PIN/password, you will be prompted to enter it.
When you post, you’ll see a toast notice at the bottom of the screen saying “You’re a developer!”
- Return to the “System” section. For Android Nougat and earlier versions, just go back to the main settings.
- You will see a new section called “Developer Options”.
Step 3: Enable OEM Unlock (OEM Unlock) on Android
- Go to Settings and tap System.
- Select “Developer Options”.
- Scroll through the options and find “OEM Unlock”
- Just tap the button next to it. Again, if you have set a password / PIN, you will be prompted to enter it.
- You will be asked to confirm the process, so press “Enable”
- Now you know what OEM unlock is and how to enable it on your Android device.
- You can unlock the boot loader using the fastboot command.
- Once unlocked, you can easily install TWRP Recovery and root your phone through Magic.