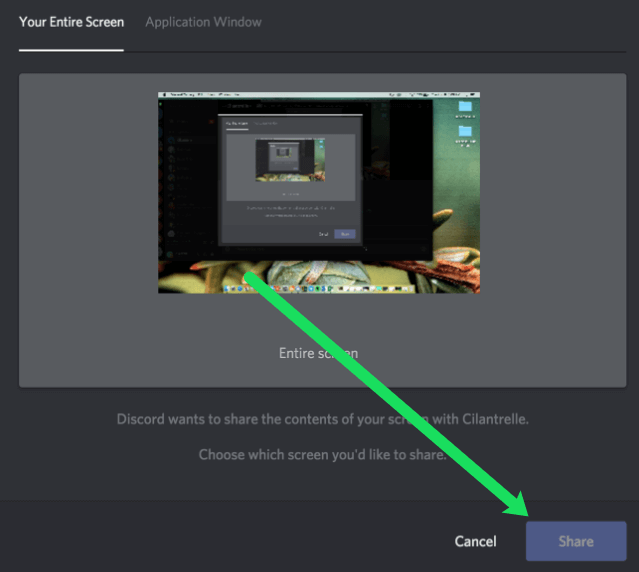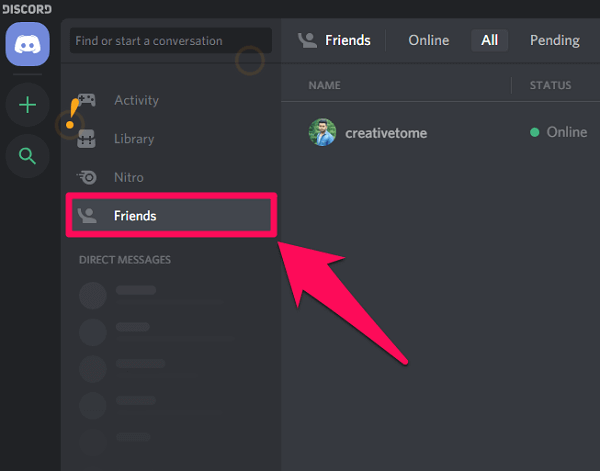Discord is a full-featured voice and text chat platform which allows you to set up a large or small chat server for your gaming matches, social, or business groups as well.
Though, what a lot of people do not know about Discord is that it also provides you a complete video calling and screen sharing solution as well.
Discord allows you and nine other people on your server to do the live video chats while at the same time it shares the desktops. This feature is built right into the main Discord app – there are not any additional programs to install.
Screen sharing can be incredibly useful and it makes Discord a real competitor to the other meetings and video calling apps that are currently available on the market.
Apart from the added benefits of an alternative messaging application which does not pull unnecessary bandwidth while streaming or while gaming; Discord and it’s screen share features are free.
How to set up Discord Screen Share and Video Call?
To get started, we have to make sure that your video and audio hardware are properly set up on your Discord client. Hoop up whatever the webcam and microphone you want to use to video chat with your friends.
As Discord’s screen sharing feature is not available on mobile apps, you and your friends will have to do this on the web.
Video – Camera Settings
Step 1
First of all, access your Settings page. This can be done by clicking on the cog icon which is just to the right of your username in the lower-left hand portion of the Discord interface.
Step 2
Now, from the left-hand menu, scroll to the App Settings and select the Voice and Video. Here you can adjust your settings for voice and video chat.
Step 3
Then scroll to the Video Settings section and then select your video camera from the drop-down menu.
Over to the right side, you will see an option to Test Video in order to make sure that everything is okay and working well.
Web Browser Additional Steps
If you are using the Discord browser app rather than the standalone client, then you may need to enable the camera access from the popup in order to use the device successfully.
If yes, then click the Allow button to confirm the access.
This will give Discord permission to access your phone or computer’s microphone and camera in order to make sure that everything is working great.
Adding Friends To Your Call List
In order to start a video call, you will need to be Friends on Discord with everyone present in the calling group. When everyone you want to put in the calls is on your Friends List, it is time to get the call started.
If you are not there already, then go to your Homepage by clicking on the Discord icon which is the location at the top left of the screen, which is just above the list of the server of which you are associated.
Step 1
Open your Friend List by clicking on Friends.
Step 2
From here, you can either click on the username of the friend or you can hover over their name which will display the option to begin a video call. Read more: What Does INB4 Mean? You Need To Know
Step 3
By clicking on the friend’s name, you will then have opened a DM with them. Above the DM window, you can choose to begin a Video Call just by clicking the appropriate icon, if you hovered over the username rather than just clicking on it, then you can simply skip this step.
If you are using the iOS or an Android client, you can start a video call just by tapping the triple-dot icon located at the top right of your screen while in a DM or Group Message and then selecting Start Video Call from the options.
Sharing your Screen
Once everything is all set up and ready to go, then you can share your screen within your video call. Now to do this you will have to:
Tap on the Screen Share icon
This is located in the lower center of your screen, simply click on the screen share icon.
Choose Full Screen or App
Discord will then ask you whether you would like to share your entire screen or just an app.
Click ‘Share’
Click on the ‘Share’ option which is located in the lower right-hand corner.
Read more: How to See Someone’s Snapchat Friends?