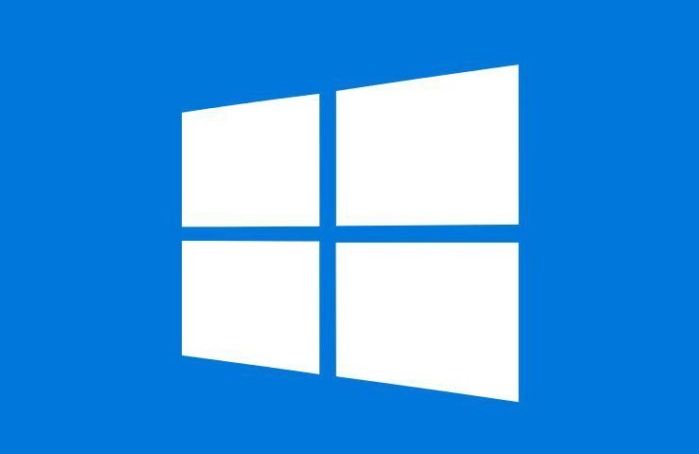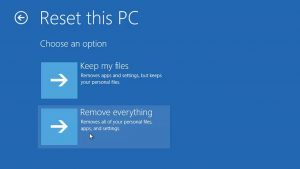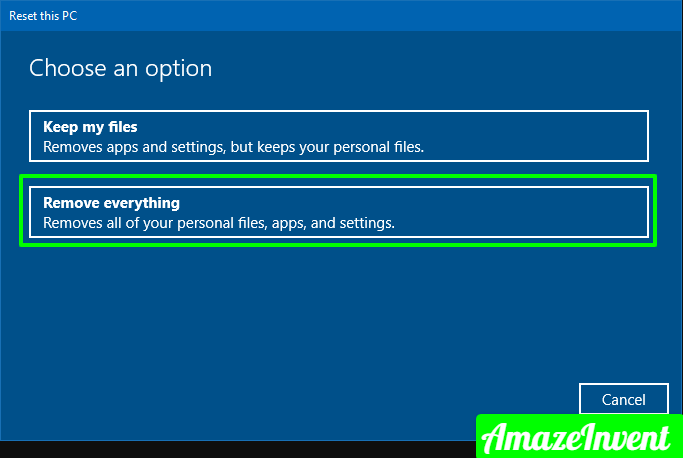Factory Reset Windows 10 for serious operating system problems, available in Windows 10 from the Advanced Startup Options menu.
There are more than enough reasons that why would you want to know exactly how to factory reset your Windows 10 from your computer.
The top one reason is maybe that you might need to wipe all the information off from your machine so that you can recycle it or maybe you can sell it to another person.
You may also need to factory reset your computer just to clean up for future use.
This factory reset does help get it back to running like a new machine.
Microsoft has some simpler options built into the operating system which can efficiently factory reset your Windows 10 without even deleting all of your files and data.
That is when you would like to keep some of your important files, at any step that says to “Remove everything,” you can in spite choose the option to keep your files.
I am here to discuss and guide you through the process of removing everything for a complete factory reset windows 10 without a password. Here is what you will have to do and everything that you need to know.
Visit more: AmazeInvent
Performing a Factory reset from within Windows 10
Now, to get started in performing a factory reset, just log into your Windows machine and access the Windows Recovery tool.
If your computer is not been functioning properly or it is not even booting well or if you have lost access to your account, then I will have alternate steps for you in further discussions.
If you do have access to the tool through Windows, then here is what you need to do.
Step One: Open the Recovery tool.
You can just reach the tool in several ways. The fastest and easy way is to press the Windows Key to open the Windows search bar, then on the search bar, type “Reset” and select the “Reset this PC” option.
Step Two: It is that easy. Now, from the Recovery tool just find the section with the heading which says “Reset this PC,” which would not be hard to discover as it will be the very first option.
Under that option, you will see a button that says “Get started.”
Click on that “Get started” button and a new window will appear on your screen prompting you to “Keep my files” or “Remove everything.”
Now, for a proper factory reset windows 10 without an admin password, go for the option “Remove everything.”
If you just want to refresh your machine and keep your files, then you can choose the option which says ” Keep my files“.
(Note: You have to make sure that your computer is charging, as Windows 10 may start a reset if the device is not plugged in.)
As you have selected the option which you want to select, Windows will then prepare the reset.
If you select the option to remove everything, Windows will prompt you one more time.
You will have the option to simply remove everything by using the “just remove my files” option, or to have Windows also wipe out the drive by using the “Remove files and clean drive” option.
The latter option is much more secure, as it reduces the chances of someone recovering the data from your computer.
If you are selling your computer or if you are recycling it, then you must choose this option.
(Note: If your computer has multiple drives, then Windows may ask that whether you want to erase them as well, or whether you just want to erase only the drive where the Windows is installed.
Performing a Factory Reset without logging in
If you are unable to log on to your Windows 10 computer, do not worry.
I have an alternate way for you to factory reset your Windows 10 and your machine.
The results are going to be the same as the above method, but the way to get there will be a slightly different way.
Step one: Access to the Advanced startup tool.
You have two ways to access the Advanced startup tool.
Find out that your computer starts up, and that you can get to the Windows log-in screen. If you can, then just press the on-screen power button, and while holding the Shift key, press the restart button. Your computer will reboot and take you to the Advanced startup tool.
Though, if your computer is not booting into Windows properly, you can then reach the Advanced startup tool by power-cycling your computer instead.
This is done by powering up the computer then holding the power button to shut it down before it fully boots or starts. Perform this process three times. One the next startup, your computer should then go into the Advanced startup tool.
Step two: Go to the reset tool.
To get to the reset tool, you need to perform a factory reset by choosing “Troubleshoot” then the “Reset this PC” option in the Advanced startup tool.
Step three: Start the factory resets.
To start the factory reset, select the option “Remove everything” or “Keep my files,” depending on why you are performing the factory reset windows 10 from the boot.
You will have the option to “just remove my files” and also the option which says “remove files and clean drive”.
Now again the latter option will be the more secure option if you are planning on selling your computer or giving it away to another person. Official help: here
It will write over any of the data which is on the drive, which makes it harder for someone to recover any of your old data from it.
Note: If your computer is having multiple drives, then Windows may ask you that if you would like to erase those other drives as well, or if you just want to erase the drive where the Windows is installed.
What happens if I reset my computer to factory settings?
All settings on the computer will be reset to their default settings, and all information that was present on the computer at the time of leaving the factory will be deleted.
Factory again helps fix major application errors or problems in the operating system.
Is there a factory reset in Windows 10?
When you’re ready to do a factory reset on your Windows 10 PC, open the Windows Settings menu by clicking the Start button and then selecting the gear icon.
- Under “Reset this PC“, read the description carefully, and then select the “Start” button.
- Once selected, the “Reset this PC” window will appear.
How do I clean my computer and start with Windows 10?
- Windows 10 has a built-in way to clean your computer and restore it to a ‘new‘ state.
- Depending on your needs, you can choose to keep your files safe or delete everything.
- Go to Start > Settings > Update & Security > Recovery, click Start and select the appropriate option.
How can I completely reset my laptop?
How to reset your laptop
- To get started, in the Start menu, click Settings, and then click Update and Security.
- In the resulting Update and Security window, click Recover in the left pane.
- Click Reset in the right pane to reset this PC.
- In the following screen, choose to either place My Files, delete everything or restore factory settings Samsung.
Does factory reset delete everything?
Factory reset does not delete all data
When you factory reset your Android phone, even though your phone system is factory new, some old personal information is not deleted but all the data is in your phone’s memory and can be easily retrieved using a free data recovery tool like FKT Imager.