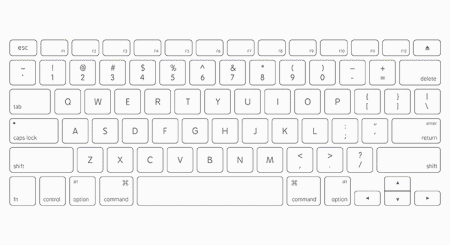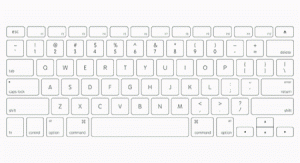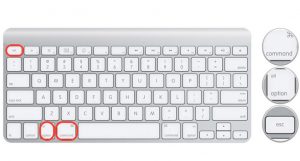When you launch a Mac application that you use regularly and want to force quit Mac apps start, or its icon pops up in Mac Dock and never launches, you’re bound to be disappointed.
If you’re lucky, this is a one-time event. You can successfully force the app and try again.
If the application still does not start, you can use many fixes to fix it because the app is not running on Mac.
Is an app failing to respond to any input? Maybe you have an errant process or two?
When any of the above happens, you’ll probably want to forcibly quit the application in question, and that’s what we’ll cover with a walkthrough, showing you how to force quit apps on a Mac with six different methods.
Whatever your skill level with Mac, you’ll find a way to forcibly exit an app. Read on to learn more!
How to Force Quit Mac Apps?: 6 Different Ways
Take a moment to review the tricks below, and then remember a few keyboard shortcuts or sequences now to save yourself a hassle later
if you find yourself in a situation where you need to force quit a Mac app. And yes, these tricks work in all versions of Mac OS and Mac OS X.
- Use a Keyboard Shortcut for “force quit mac not working” on Mac
Starting with one of the best and easiest is the system-wide Force Quit function:
Hit Command + Option + Escape from anywhere to bring up the simple “Force Quit Applications” window, then click on the app name to select, followed by clicking the “Force Quit Applications” window, then click on the app name to select, followed by clicking the “Force Quit” button, this will end the app immediately.
Think of this as a simplified version of Activity Monitor, and it’s also a great keystroke to remember to use since it allows for quickly ceasing multiple apps.
If you’re going to remember nothing else for force quitting apps in Mac OS X, remember this keystroke: Command + Option + Escape
Force quit Mac applications with a keyboard shortcut
That force Quit keyboard shortcut is probably the best combination of easy and power when force quitting apps in Mac OS X since you can access it with a keystroke, select and force quit multiple apps if necessary, and summon it from anywhere.
- Force Quit Currently Active Mac App with the Keyboard
Hold down Command + Option + Shift + Escape for a second or two-unit the app forcibly closes.
Be sure to do this while the app you want to force quit is the foremost application on the Mac, as it will force quit whatever is active when held down.
This is not well known but offers perhaps the quickest way to force quit the foreground application in Mac OS X and a very good keyboard shortcut to remember.
Force Quitting Apps from the Dock
Option + Right Click on an apps icon in the Dock to bring up the “Force Quit” option, selecting this will kill the app without any confirmation.
Force Quit an App from the Apple menu in OX X
This is easy to remember but not necessarily the most powerful method since sometimes an application is completely unresponsive and the menus are inaccessible.
Use Activity Monitor to Force Quit Apps
Activity Monitor is a powerful way to forcibly quit any app, task, daemon, or process running on Mac OS X.
You can find it in / Applications / Utilities / or open it from Spotlight with Command + Space and then type ‘Activity Monitor’ and the return key.
Using Activity Monitor is very easy: Select the process name or ID you wish to kill (unresponsive apps will usually appear as red), and hit the red “Quit Process” button.
More visit: AmazeInvent
Force quit apps from Activity Monitor in Mac OS X
You can think of this as the Mac equivalent to a task manager from the Windows world and a more complex version of the second tips Force Quit window.
If one of the previous methods fails. This will almost certainly work.
Using the Terminal and murder Command
As a last resort, utilizing the order line is a surefire approach to drive an application or procedure to stop by giving the low – level murder order.
Dispatch the Terminal and type one of the accompanying orders:
For instance, “Killall Safari” would execute all discover with the ps or ‘PS aux’ order. Point execute at that procedure explicitly:
The kill orders will take out pretty much anything, and at times have the symptom of not respecting Versions, Window Restore, and Auto – Save, so be mindful of potential information misfortune.
Another alternative for order line clients is the kill order, which works like the murder order to coercively exit and close applications and procedures.
What’s your favored technique for persuasively stopping an application? Mine is the Command + Option + Escape stunt, or by utilizing Activity Monitor, yet I regularly go to the order line for increasingly complex circumstances.
Keep in mind, when you power quit an application, you will lose any unsaved information in that application. Remember that.
Reward Force Quit Tips
You can likewise compel quite a few Mac applications simultaneously on the off chance that you end up in a circumstance requiring that.
Macintosh clients without an ESC key will rather need to get acclimated with power stopping with Touch Bar, which can here and there be a couple of additional means to get to the breaking alternative.
Rebooting a Mac will likewise start delicate quit, however, on the off chance that you power reboot a Mac or turn it off, at that point, it will fundamentally compel quite out of applications also – that is entirely outrageous.
However, so it’s ideal to maintain a strategic distance from that strategy for stopping any application as it’s not proposed for truly something besides a completely solidified Mac.
This covers the Mac, however from the OS side of thing, you can compel quit applications on iPhone, IPAD, or iPod contact, also, contingent upon the rendition of IOS and the IOS gadget itself.
Swiping up from the base of the screen on another gadget and afterward swiping up to dispose of the application will drive quit on any new iPhone or IPAD, and more seasoned models can constrain quit by twofold squeezing Home catch to then start the quit application process.
Lastly, a lot more established IOS forms achieve this by holding down the Power button until the slide to control alternative shows up, and afterward hold the Home catch until the application closes.
Conclusion
Do you have some other tips or deceives for power stopping Mac applications? Offer with us in the remarks beneath!
Helpful guide: you must know: Apple support.
What do you do when you are not forced to leave the app?
Utility open activity monitor. Set to active action, select/highlight application, then “Leave action”. You can do this from the terminal and you have to work from there. If the above does not work then post.
How do you close multiple apps on Mac?
How to release multiple apps on Mac at the same time
- Press Command + Option + Escape Keys to summon the ‘Leave Force Applications’ window as usual.
- Click on an app you want to forcibly leave.
- Now press the command key and click on another app that you want to force release.
How do you de-free the Mac?
Here’s how:
- On your Mac keyboard, simultaneous option, command and escape keys (hit)
- The Force Quit dialog box appears with a list of running programs.
- Select the frozen app and then click Release Force.
- The software will stop running and you are free to relaunch it at this time.
How do you restart a frozen Mac?
- Restart.
- If Force Quit doesn’t guarantee you, try restarting the computer. If a frozen Mac prevents you from clicking the restart command on the Apple menu, press the power button for several seconds or press the control + command keys and then press the power button.
How do I force a drop off at a terminal?
- If you want to skip “execute” a running command, you can use “Ctrl + C“.
- Most applications running through the terminal will be forced to drop.
- Some commands/apps are designed to run unless the user asks them to finish.
Do you leave apps on Mac?
You don’t have to quit apps once you’re done – OSX lets you work with multiple apps at once.
Features like compressed memory and AppNap keep your Mac running fast, and save power when many apps are open.