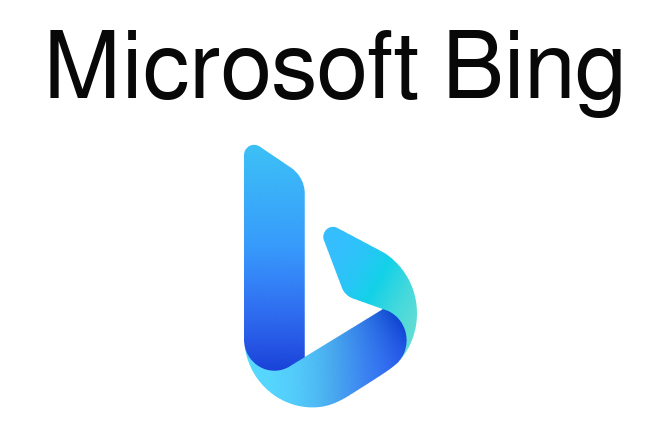Microsoft Edge is a program that is way more advanced and better in usefulness over the Internet Explorer which it replaced in Windows 10. Even though Internet Explorer actually exists in the present Windows 10, Edge is now the default browser.
The program has been here for a long time now and it improves and it gets better and better with every update issued for it.
Fix Can’t Connect Securely to this Page on Microsoft Edge?
This is regularly because of the TLS encryption settings, however, that’s not it. It very well may be caused by several other reasons that we will make to mention down below.
Solution 1. Change Settings in Internet Properties
You can go to Internet Properties to roll out certain improvements on network security and fix such Microsoft edge, not working issue.
- Use Windows shortcut keys Win + R to open Run.
- Do type this inetcpl.cpl on the box then do press the Enter button or you key.
- Go to the Security tab.
- Click the Internet icon and then click the Custom Level button.
- Select Medium from the drop-down menu of Reset to.
- Then navigate to Display mixed content in Settings. Choose Enable.
- Click the OK button.
Solution 2. Select the TLS Settings
The Can’t connect securely to this page tab expresses that the issue may be because of TLS settings. So, that’s a clue for the resolution.
- Ok, now do hit option Type here to search where it also called button so, it the Cortana’s search box will have opened for doing the searching.
- Enter the keyword Internet alternatives in the search box.
- Do choose the Internet Options then the new window will have opened the below.
- Select the Advanced tab.
- Then scroll down to and select the SSL and TLS checkboxes shown directly below.
- Press the Apply button to apply the options.
- Select the OK button to close the window.
Solution 3: Reset Browser Data and Cache
If it is corrupted or unwanted data in your browser to conflict with its operations, “can’t connect securely to this page” may appear in Microsoft Edge. To fix this issue, you can clear the data in Edge.
- Which browser you are going to run but you have to clear the cache properly.
- Do click [ if using Chrome ] the three horizontal dots, after that do choose Settings option over there.
- Click Choose what to clear.
- Pick Browsing history, Cookies, and saved site information just as Cached data and files, at that point click Clear.
Solution 4: Turn off third-party antivirus utilities
Some Edge customers have confirmed that disabling their third-party antivirus utility has solved their issues of not having the choice to connect to this page securely.
- To disable antivirus software, right-click its system tray symbol and select the “Disable” or “Turn off” option in its set menu.
- Or then again, open the main window of the software and search for the disable choice on its “Settings” tab.
You can likewise follow the steps below to remove the antivirus utility from Windows 10 startup.
- Press Windows key + X to open the “Win + X” menu.
- Select Task Manager to open the utility window.
- Select the “Startup” tab to open the list of startup items.
- Choose your antivirus utility here and press the “Disable” button.
- Restart the laptop or desktop computer then it will automatically fix can’t connect securely to this page on Microsoft Edge.
Solution 5: Enable Mixed Content
Edge will block more pages when the Display blended content isn’t enabled. Accordingly, enabling mixed content may resolve the Can’t connect safely to this page error.
- Open the Internet Properties window by entering Internet choices in Cortana and choosing Internet Options.
- Then select the Security tab.
- Press the Custom level choice to open the window in the snapshot directly below.
- First, select Medium on the Reset to the drop-down menu.
- Look down to the Display mixed content option shown directly below.
- Select the Enable radio button for the Display mixed content option.
- Click the OK button.
Read more: How to Get MXQ Pro 4K Firmware Update?
Solution 6: Change DNS Address
Here is another answer to fix your issue and that is changing the DNS address.
- Press Win + R, input ncpa.cpl and click OK.
- Right-click your network and choose Properties.
- Double-click Internet Protocol Version 4 (TCP/IPv4).
- Set the Preferred DNS server to 8.8.8.8 and Alternate DNS server to 8.8.4.4.
More guide: here