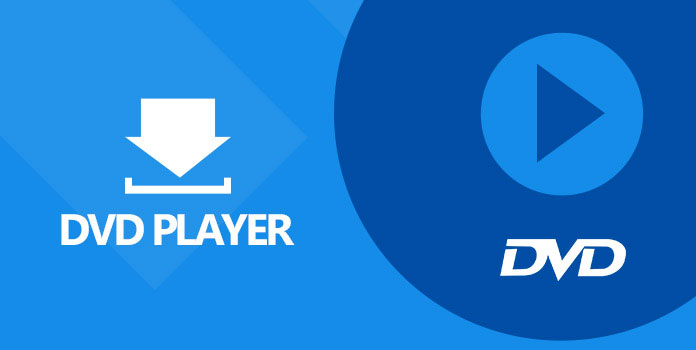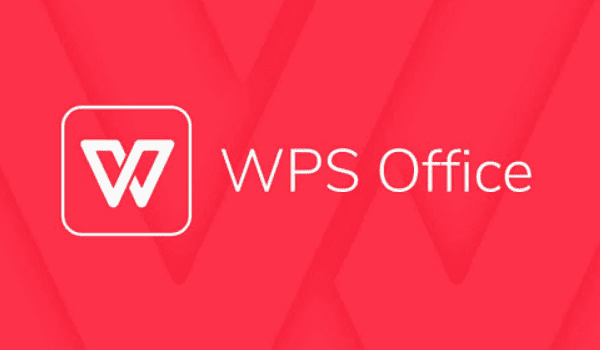How To Fix Computer Not Using Graphics Card?
There are a few frustrating things more than getting into computer issues during a busy working day to fix problems.
If you insert a new graphics card into a workstation and the monitor shows a blank screen.
It has a second idle display. It may not offer new hardware. Use a few problem-solving steps to identify the problem. It cannot be delightful when playing a video game. But the most beneficial element is that they can instantly fix your computer.
How To Fix Computer Not Using Graphics Card?
Before you start trying to fix the problem in your computer, make sure your computer connects with a power supply.
These subsequent steps will support you to fix your computer not using any graphic cards:
- First, Switch on your computer. Most PC has an LED power indicator already in them.
- Check the wifi connection to the video card. If the video card utilizes a DVI connection or a VGA, switch off the pins to protect it. If the cable goes off the computer, check and connect to the monitor port.
- Then, Switch video card wires to ensure that a wired set of features is not a problem.
- Please turn off the computer, unplug it and open the computer chassis. Click down on the video card to guarantee that it is securely in the card slot, with the key holders available. Displace the body and reconnect the wires. Switch on your computer. Go to the next step if the video card is hidden.
- Attach your PC to the motherboard video, restart the computer and click on the “F2” key when the drive screen appears. It will open the motherboard settings in front of the screen. All BIOS motherboard menus are different but disable if your motherboard has a video option on the board. Also, double-check that your video card slot – PCI, PCI-Express, or AGP – has not been disabled. Save the setting of the BIOS and restart the computer.
- Install and Download the most advanced device drivers for your device. You can generally download driver packages from the video card maker’s site. Still, if the manufacturer does not regularly update drivers or make drivers available for download. You can also download standard AMD- or NVIDIA video cards from their websites.
Install all Windows updates
By updating your app, your laptop will receive the latest updates and security improvements.
Many users have reported fixing this problem by installing Windows updates.
So you should try. To do so:
- Click on the Windows icon key on your keyboard and lock it together to open Windows Settings.
- Tap on the Security and the Update.
- Following Windows Update, click Check for the Updates. Then wait for the process to finish.
- Restart your computer.
- You can now check if your dedicated GPU uses it or not.
If these steps are not helping in fixing the computer, then proceed with the following adjustments below.
- Switch to dedicated GPU.
- Usually, your computer will use an integrated GPU to perform simple energy-saving tasks. Then return to a dedicated GPU for better performance. But if it doesn’t switch to a dedicated GPU where needed, you can do it manually. The manual process is through the NVIDIA Control Panel or via AMD Radeon settings.
Conclusion
If you still can not find the problem, your only option is to remove the GPU. Test GPU on a different PC that you know works for sure. If the GPU is operating there, then there may be a problem with another hardware in your system.
It could be your motherboard, RAM, PSU, or CPU. The simplest solution here is to install damaged hardware, and that is entirely different.
Read more: 15 Best Roblox Games