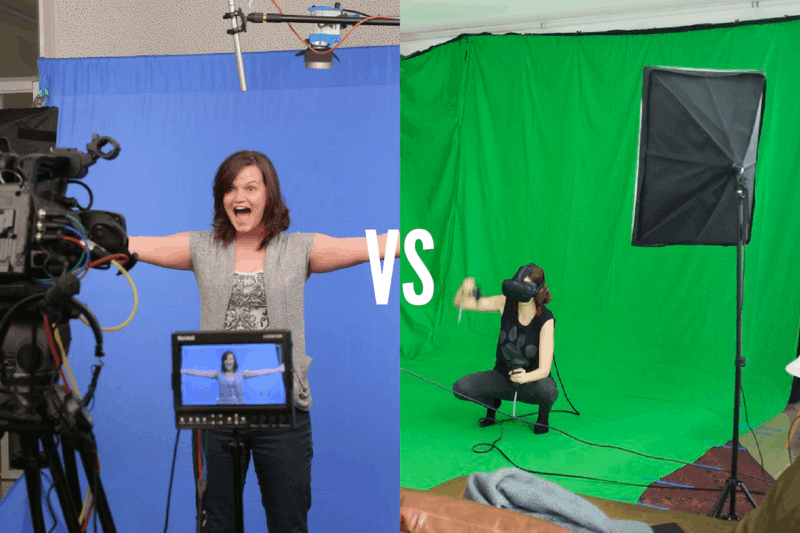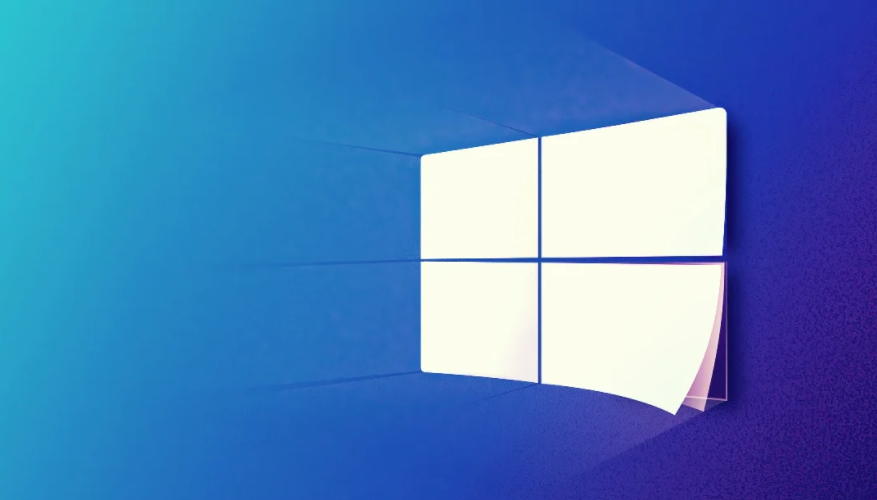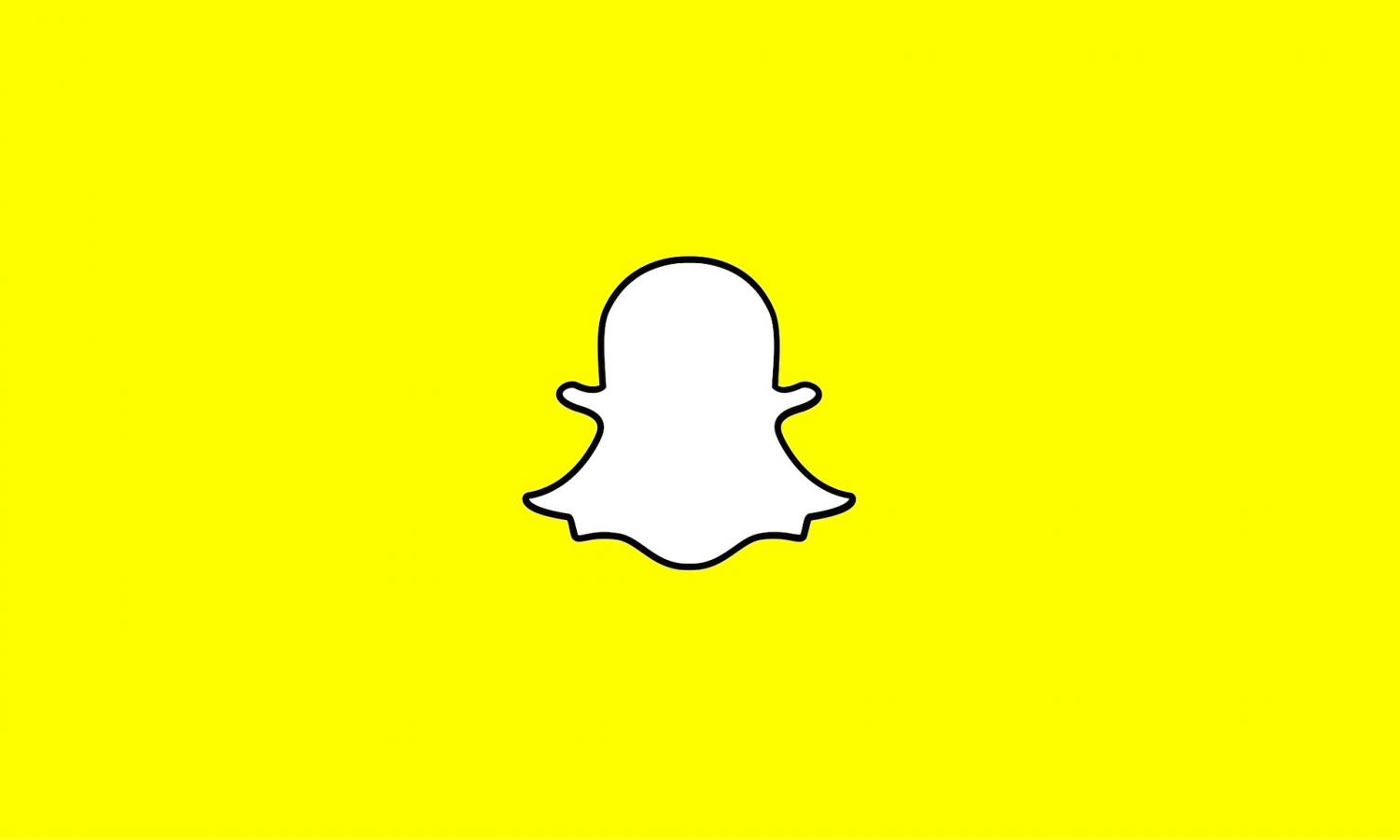How to Fix the Media Pending Error on Adobe Premiere Pro
Adobe Premiere Pro is a powerful video editing software that has a lot of features to help you create stunning videos. However, like with any other software, there are times when you may experience errors.
One common error that users encounter is the “Media Pending” error. In this quick guide, we will show you how to fix this error in Adobe Premiere Pro.
Let’s get started!
How to Fix the Media Pending Error on Adobe Premiere Pro?
If you’re getting the media pending error when you try to open Adobe Premiere Pro. This is a common issue that many people experience.
The “Media Pending” error usually occurs when you try to import or load a video file into Adobe Premiere Pro.
This can be frustrating, especially if you are trying to edit a video that is time-sensitive. Luckily, there are a few things that you can do to fix this error.
File is corrupt
- First, make sure that the video file that you are trying to import is not corrupted.
- Sometimes, this error can occur if the video file is corrupt or damaged.
- If the file is corrupt, try downloading it again or using a different source.
Internet connection
If the file is not corrupt, then the next step is to check your internet connection.
This error can also occur if there is an issue with your internet connection.
- Try restarting your router or modem, and then try importing the video file again.
If you are still getting this error, then there may be an issue with your Adobe Premiere Pro preferences.
Preferences
To fix this.
- Go to the “Preferences” menu and then select “Media.” In the “Media” preferences, make sure that the option for “Enable Media Cache Database” is turned off.
- Once you have done this, restart Adobe Premiere Pro and try importing the video file again.
Re-Enable the Broken Clip
There are a few ways to fix this.
The first is to right-click on the clip in the Project panel and select Break Link from Source.
- This will break the link between the clip and its original media file and will allow you to manipulate the clip without affecting the original.
- If that doesn’t work, you can also try deleting or renaming the original media file.
Premiere Pro will then automatically create a new, blank media file for the clip and everything should work properly again.
Conclusion
We hope this quick guide has helped you fix the “Media Pending” error in Adobe Premiere Pro. If you are still having issues, contact Adobe customer support for more help.
Read more: 10 Best Alternatives to Adobe Creative Cloud for designers