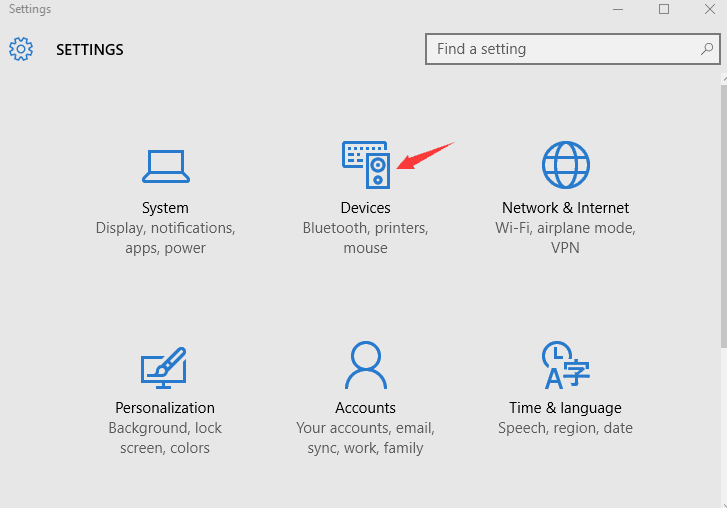The touchpad allows you to use your laptop without having to use a mouse.
If you are also facing the issue of the touchpad not working properly on Windows 10 version, then you can read the article to fix your issues.
The touchpad on Windows 10 version laptops as well as PCs can often stop working. Some of the times the touchpad’s scrolling function stops functioning properly, whereas, at other times, the touchpad may stop being detected by Windows 10.
Reasons for Windows Touchpad Problems
The issues regarding the touchpad on Windows 10 tablets, laptops, and PCs can be caused by conflicting software and drivers or an out-of-date version of the Windows 10 operating system.
Hardware that is defective can also be a common reason for touchpad problems, as can the charging of important settings.
How to Fix Windows 10 Touchpad Problems?
Method 1:
First of all, confirm that the trackpad is connected properly. If your touchpad is not working properly, make sure that it is connected to the Windows 10 device properly.
Method 2:
If you are using a touchpad that connects via USB, then check that both of the ends of the connecting cable are fully plugged in and connected.
If the touchpad is part of the keyboard, such as with the Type Cover on the Surface Pro and Surface Book, then just make sure that the keyboard is fully plugged into the tablet with no foreign objects obstructing the connecting points.
Method 3:
Disconnect and then reconnect the touchpad. Unplugging and then reconnecting the touchpad may fix your connection problems.
If you use a Type Cover on a Surface device, then this can be done by disconnecting and reattaching the Type Cover.
Method 4:
- Check the battery of the touchpad. If the touchpad connects to the Windows 10 device by using Bluetooth and it stops working properly, its batteries then may be running out of power.
- Simply replace the old batteries with the new ones to see if this has fixed the issues that you are facing.
Method 5:
Turn on your Bluetooth. If your Bluetooth touchpad is turned on but it does not connect to your Windows 10 PC, see if the Bluetooth is disabled.
- You can check this by going to the Action Center and looking at the Bluetooth tile.
- If it is all lit up, then it is enabled, if it’s dim, then it’s turned off. Turn Bluetooth on by pressing on that tile.
(Tip: To open Action Center in Windows 10, click on the Notifications icon which is in the lower right corner of the screen. if the device has a touchscreen, you can then open the Action Center by swiping in from the right side of the screen.)
Method 6:
Restart the Windows 10 device. Restarting a Windows 10 PC, laptop or tablet can fix your problems most probably, including a touchpad that is not working properly.
To restart a Windows 10 device, open the Start Menu, select Power and then choose Restart.
Method 7:
Enable Touchpad from Settings. It is also possible that the touchpad may have been disabled from within Windows 10 by yourself, or by another user, or by an app.
To check if it is been disabled and to turn it back on, go to Settings then Devices and then Touchpad, and you have to make sure that the switch located at the top of the page is set to ON.
(Tip: To open Settings in Windows 10, open the Start Menu and then click on the Settings gear icon. As an alternative, you can also open Settings by clicking the All Settings tile in the Action Center.)
Method 8:
Check out for a Windows 10 update. A Windows 10 update installs the latest version of the operating system and also the device drivers for the various devices of Windows.
In addition to any of the firmware updates which are needed to help the touchpad as well as other devices to run properly.
(Tip: Just make sure that the Windows 10 device is plugged into a power source while the update is in the process as the updates can drain the battery power. Errors can also occur if the device turns off while the new files are installed and the changes are being made.)
Method 9:
Run a troubleshooter. Windows 10 has a pre-installed troubleshooter program that scans a PC and its connected devices for any of the errors and corrects those errors.
To begin a scan for any of the errors which are associated with your Windows 10 touchpad, just go to Settings and then Update & Security > Troubleshoot > Hardware and Devices > Run the troubleshooter.
Method 10:
Update the device drivers. Some of the times you need to update a device driver to make it even more compatible with the hardware as well as with the operating system.
(Tip: If the Device Manager does not appear when you are searching for it, then click on the Filters menu which is at the top of the search results, and then select Settings.)
Method 11:
Manually install the drivers. If you are using a third-party Windows 10 laptop or PC such as the ones which are made by Acer, HP, Lenovo, or Dell, then you may need to manually install the new device drivers to get the touchpad to work correctly with the latest version of Windows 10.
Such as Dell, most o companies have a page on their official website where you can easily download and install the drivers from it.
(Note: When you are installing the drivers manually, make sure to download the correct ones for your product mode.
To check the Windows 10 device name and its model number, go to Settings and then System and then go to About, here you can check the model number of the device so that you can easily download the proper drivers for that particular device.)
Read more: AmazeInvent