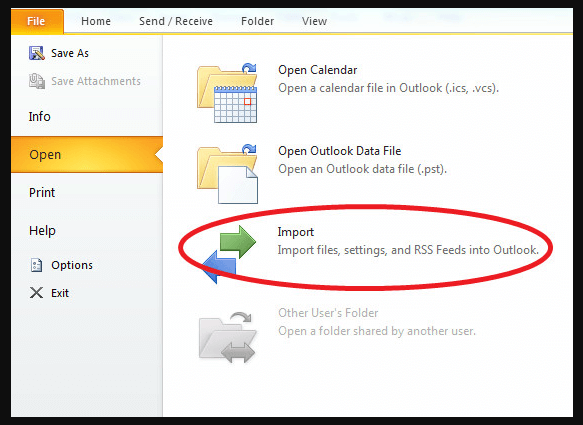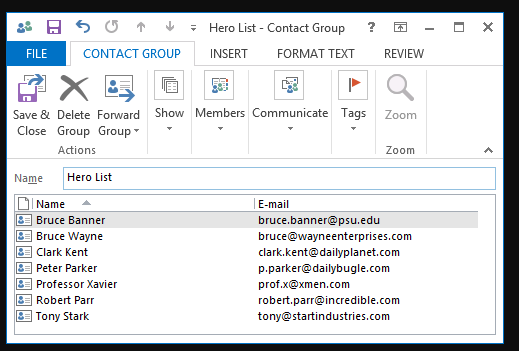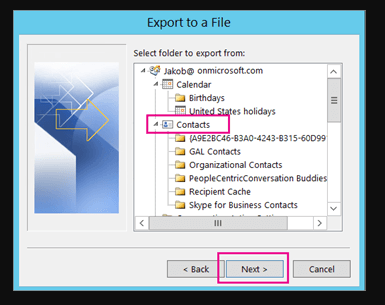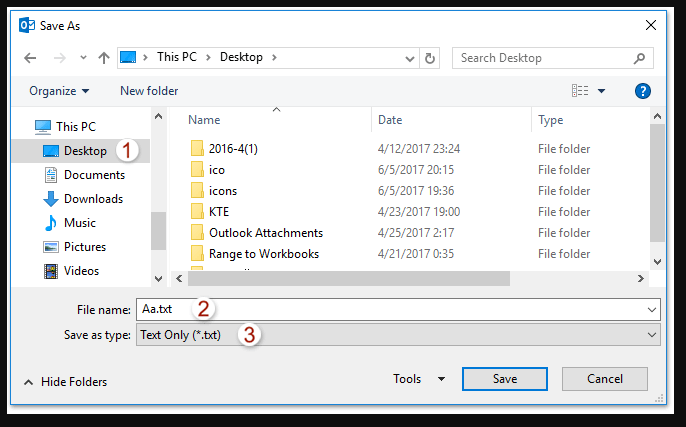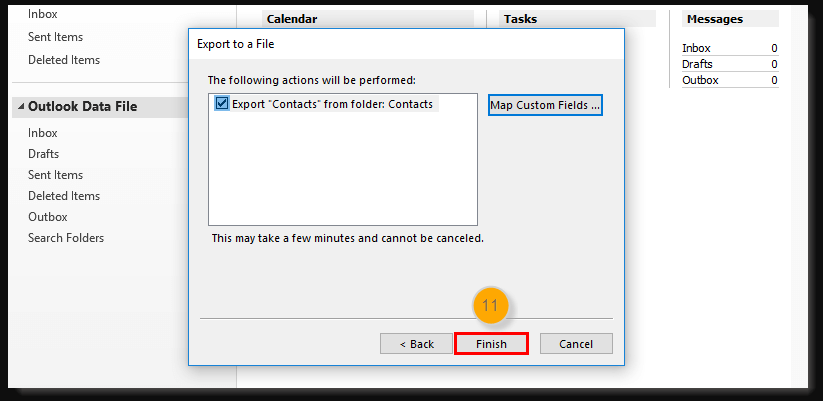Excel list consists of data, which is arranged in a specific order.
There are many features of Excel like Data forms and filters, which would only work if the data is arranged in a list properly. Users can easily import data to put in an Excel list, like contact numbers, email addresses, and names.
Excel list is very important because it allows the user to manage their data, edit it, and extend reach.
Creating a Distribution List from Excel
First, arrange the contacts and email addresses in consecutive cells, and then select the adjoining cells, like A1: B5, and click on copy. Now, open Outlook, and choose New from the File menu.
- In the New option, you will see the Distribution list, click on it and then give it a relevant name.
- Click on the Distribution List ribbon, and you will see the option of Members; choose it and then click on the Select Members command.
- When you choose this option, then the Contact list will appear. After that click on the Member’s box, and then right-click and choose paste; don’t pay attention to the format.
- Click on OK and the names would be added to the list, after which you only need to Save and then click on Continue.
Importing Individual Contacts
Contacts are not in a distribution group, and the user can see them individually.
The first thing that the user needs to do is set up their data in Excel; they can create headings on the top row so that they match the headings in Outlook.
- Insert the data in the correct fields, and select the data that you want to import.
- For example, it can be A1: E5. There is a Name box on the left end of the formula bar, click on it.
- Type a name for your list, but make sure that there are no spaces like Blist.
- Then, press Enter and use the “Save As” option to save it to any folder.
- Close the Excel sheet.
- Now comes the part about importing to Outlook. For this, open Outlook, and then the Contacts folder.
- In the file menu, you get to see Import and Export, and then the wizard will open.
- Select Import from the options and click on Next.
- Now, the user has to Select file type, so it can be imported; for this click on Microsoft Excel 97-2003, and then choose Next.
- Click on Browse, and locate the file that you want to import to Outlook.
- Click on OK and Next, and then choose the contacts folder.
- Then go ahead to Next, when a dialog box opens, the import list that you name Blist will be shown in the folder.
- Select the check box and you have successfully imported the list and information that you wanted.
If a user wants to import an Excel list to Outlook Contacts Group, then they should always save the Excel file in CSV format(comma delimited).
They will see a warning stating that the selected file doesn’t contain workbooks, but that is nothing to worry about.
- Now, go to Outlook, File, click on Import & Export, and then look for the file that you have just saved with the CSV format.
- When you see the Import & Export Wizard, choose the “Import from another program or file” option.
- Then, you need to choose the Comma Separated Values.
- Remember that when you choose the CSV file, choose the option of “Replace duplicates with items imported”, and then click on Next.
Here, the user will pick a destination for their emails or the contact folder.
- The Contact folder is usually selected at default.
- When you click next, there will be a check box next to the CSV file name; select that box.
To make sure that you have imported the right contacts, match the column son your Excel file to the information presented in the Outlooks field.
- Makes sure that the details are correct, and you can do this by choosing the Map Custom Fields option.
- Another dialogue box will open, and it will show you “From” and To”, and when something from both columns matches with each other, then those entries can be seen in Mapped from the column.
You can make manual changes as well so that you don’t worry about copying the wrong data.
Importing an Excel list to Outlook contacts group is a good way of transferring information. This is good especially when there are too many contacts that a user has saved, and he doesn’t want to transfer them one by one.
Read ahead: How to Adjust Laptop Brightness in Windows 10?