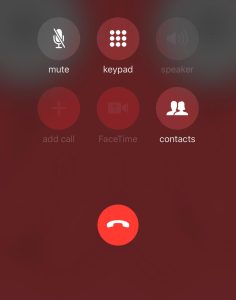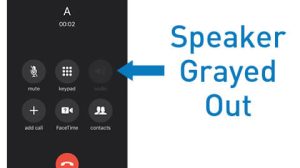In this article, I will tell you why your iPhone Microphone not working during calls.
One of the bottoms for speakerphone calls and other voice recordings is the best for repairing your iPhone Be sure to check out my article on places. Inspiration.
The problem is only with the sound generated from 8, but strangely.
I have heard several complaints about the same issue. Many people are facing this same issue all across the globe. But you don’t have to worry about it now at all, because you are just in the right place to find your solution. After all, I provide you with the best solutions to your hardest problems.
Just as I mentioned above that there have been earlier reports from some iPhone users regarding various issues with the microphone of their iPhone.
The first and foremost concern is the microphone issue in which audio output during a phone call is deemed to be very low or sometimes the microphone doesn’t even work at all.
Not only during the call, but this same issue also goes on while recording a video, or using other functions which require your audio output.
For example, you are having a phone call with your friend and that friend of yours is having trouble hearing your voice or vice versa of this condition. This is a major issue and I have considered it well to find the best solution for this problem.
Fix iPhone Mic: 8 Solutions for Call Issues
Some people have also experienced a similar problem while having a phone call via FaceTime or using a headset or a Bluetooth device for making calls.
Whatever the situation is, for some reason, the person on the other side is having trouble hearing your voice.
iPhone is known to be one of the most powerful smartphones then what could be causing this annoying problem with your iPhone? I am going to disclose some possible causes for this problem.
The possible causes to you devise issues affecting the microphone component are because of software glitches or sometimes the hardware of your iPhone is damaged.
If the cause of your iPhone microphone issue is based on software issues, then you should consider yourself as one of the luckiest people alive.
Because, if the issue is related to a software glitch then there are some ways, some solutions you can try out to fix this issue of yours.
And unluckily if the cause of this iPhone microphone problem you are facing is based on hardware issues, then sadly there is nothing you can do by yourself, you will have to take your device to an iPhone technician and he will be able to do something to fix your iPhone and probably charge you for his services.
Problems were related to software-related issues which can trigger some massive issues to microphone or audio problems on your iPhone.
These problems might include a corrupted file, misconfigured audio settings, buggy software, or broken-down updates.
There are several cases reported for audio or microphone issues that were only because of a faulty headset, Bluetooth speakers, or other wireless or wired audio devices that come with the iPhone for audio input.
Possible Cause No.1
By the name corrupted files, I meant when there are some corrupted audio or music file in your iPhone and you play them, there is a high chance for these errors to occur at that moment. Get more tips about it: here
People think of it as a problem with their device but the file you played was corrupt.
Possible Cause No.2
When we talk about the possibilities of causes of action, we inspect and consider every part of that issue, which is why audio settings are also among the main things that should be considered regarding this microphone issue you are facing.
Check if your volume is set to mute or at zero levels. And check if your iPhone has connected to a Bluetooth device because when your iPhone is connected with a Bluetooth-enabled device like a headset or speakers then your iPhone is unable to produce any sound.
Possible Cause No.3
By the name software bugs or faulty updates, I meant that software updates are released to keep the iOS devices system optimized, modified, and updated.
Sometimes, these software updates contain bugs that cause post-update issues to arise on your iPhone.
If you have just downloaded and installed software updates (iOS) and all of a sudden you face this microphone issue just after the updates have been installed successfully in your iPhone, then this is the actual cause of your problem.
Possible Cause No.4
By naming third-party accessories, I meant to say that there have been reported several cases interpreting audio or microphone issues on the iPhone just because of the usage of some third-party casing or iPhone accessories that are not compatible with the phone’s physical scheme and are forcibly used with iPhone.
These accessories can sometimes damage your iPhone in a very critical manner, so this is one of the main reasons that you should only use original accessories that have been made just for the iPhone.
Possible Cause No.5
By saying the hardware problem, I meant to say that the iPhone microphone might have been damaged which is why it is not working properly or not producing any sound.
If you remember dropping your phone, or some liquid like water or some drink goes into the microphone, this might cause damage to your microphone.
8 Best Solutions to Fix iPhone Microphone Not Working During Calls
The solutions which I am going to tell you are dependent on the actual cause of this microphone problem.
Mentioned below are all the solutions you can try accordingly as per your actual cause of the microphone problem.
SOLUTION#1:
First of all, test the microphone on your iPhone as there are times when your phone calls have halted and been disturbed by various network issues.
So to make sure whether the problem is with the internet or your microphone, do this:
- Open Voice Memos, tap the record icon and speak into the microphone. Stop it, play it, and listen carefully if you can hear your voice or not.
- Check if your iPhone receiver has not been blocked or covered with something.
There are many other ways to test your iPhone microphone, like through Siri, the Camera app, or FaceTime.
SOLUTION#2
Remove all the iPhone accessories, including screen protectors, films, and cases that might be covering the ISight mic or iPhone receiver.
Remove all of these accessories and then test your microphone to check if this was the cause or not.
SOLUTION#3
When Noise Cancellation is enabled on your iPhone, it helps and reduces the surrounding noise while you are on call on your iPhone.
This might inflict a minor issue sometimes, which is why to disable Noise Cancellation in your settings, follow these steps:
- Go to Settings > General > Accessibility > Phone Noise Cancellation > Toggle it to disable.
Test your microphone after disabling this feature.
SOLUTION#4
There might be some minor software glitches inflicting this problem on your iPhone then reboot your iPhone (soft reset). Follow these steps to do so:
- Press and hold the Power button for a few seconds until you see a red slider.
- Drag and power off your iPhone completely
- Wait for 30 seconds or a minute
- Press and hold the Power button again until you see the logo. Reboot completed.
Test the microphones and check if it is working or not.
SOLUTION#5
Check if this problem is occurring only with certain apps, if yes then check microphone settings on your iPhone to make sure the application you are using has access to the microphone.
Follow these steps:
- Go to Settings > Privacy > Microphone.
Configure everything and then test your microphone.
SOLUTION#6
Software glitches can trigger device issues, to fix this, you will have to update your iPhone to the latest iOS version available.
To check for the latest updates, follow these steps:
- Go to Settings > General > Software Update.
- If there is any update available there, tap “Download and Install” and follow the instructions to complete the installation.
Test your microphone after you successfully update your iOS version to the latest version.
SOLUTION#7
If none of the solutions that I have mentioned above work for you, then reset all settings. This will erase all your current settings including microphone settings as well.
- Go to Settings> General> Reset> Reset All Settings.
Reboot your iPhone after the reset and test your microphone again to see if it is working or not.
SOLUTION#8
This option is the last possible solution. When you have checked every single solution and it didn’t work for you, a factory data reset will erase all your iPhones and reset it to factory defaults.
Back up all your data before proceeding to this solution and then follow these steps:
- Go to Settings > General > Reset > Erase All Content and Settings, enter the correct password to continue then tap Erase iPhone.
After the factory data reset, complete all the procedures and then test the microphone to check if it’s working.
These solutions that I have informed and explained to you will 100 percent fix this issue of yours if the problem has software-based.
I hope this guide of mine will help you and I hope you will find the solution to your problem with this article.
Thank you for reading this article. Have a great day ahead. Stay blessed.
Why isn’t my mic working on my iPhone 8?
Dirt and dust trapped in the microphone slot can cause such a problem.
This is usually the case if your phone’s microphone sounds ringing or not ringing at all. To rule it out, simply clean the microphone using a dry, unused toothbrush.
Where’s the microphone on the iPhone 8 in the settings?
- Go to the Home screen and tap on “Settings“. In the pane that appears, look for the Privacy button.
- Tap it and then tap the “Microphone” button to display a list of apps that have requested access to the phone’s microphone.
Why did my iPhone microphone stop working?
When your iPhone’s microphone stops working, the first thing you need to do is test it using different apps.
This is because your iPhone has three microphones: one at the rear for video audio recording, one speaker at the bottom for phone calls and other voice recordings, and one in the airspace for phone calls.
How do I turn on the microphone on my iPhone 8?
- Go to the Home screen and tap on “Settings“. In the pane that appears, look for the Privacy button.
- Tap it and then tap the “Microphone” button to display a list of apps that have requested access to the phone’s microphone.
Why doesn’t my microphone work?
- Make sure you have the correct “Voice Transmission Type” selected.
- If using “Push to Talk“, make sure your voice key is bound to the right of “Toggle Total Hotkey Assigned“. If this is not working in the game, then the problem is that the mic input is changing when you start the game.