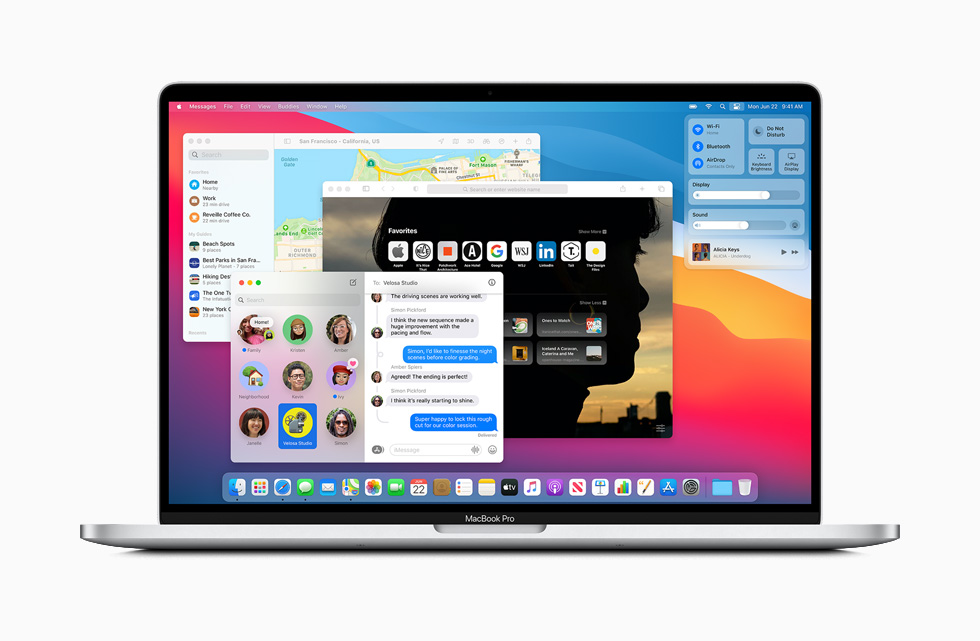As compared to Windows, updating macOS is really seamless experience that anyone can have.
Rather than downloading the latest version from the Mac App Store, now the notification to update automatically shows on your Mac screen, and it’s entirely free.
How to update OS on Mac?
- You need to go to the System Preferences and click on the software update.
- If there’s an update available for MacBook.
- Click on the Update Now.
Mostly, this is enough to do to install Mac software. But, infrequently during this process, you might encounter the error saying macOS could not be installed on your computer. Then this becomes a frustrating and more time-consuming process.
In this article, you will get to know the causes behind occurring this error and the ways to fit it.
What are the reasons the macOS could not be installed on your computer?
There can be several issues that cause this error. Fortunately, the screen itself gives you an idea about a miss.
- There is no sufficient storage space on your Mac.
- There are corruptions in the stalling file of macOS.
- It can be an issue with your Mac’s startup disk.
- Incompatibility error of the hardware.
Verify
Before you actually try to fix the issue, verify the following
Check the compatibility
You should check the compatibility of your Mac with the new version of macOS that you want to install.
- For this, turn on your Mac.
- Go to the App Store, and find that particular version of macOS and see its compatibility information by clicking on it.
- Whether it can work on your Mac or not if it is not compatible it cannot install the macOS latest version.
Try booting up your Mac in safe mode
You can mostly save you from further hassle due to this issue.
Safe mode hinders many programs from running upon start-up, including this installation.
- To boot up in safe mode, restart your Mac, and while it powering on hold down the shift key.
- Then release the key when you see the Apple logo.
- On the login screen, you can see the safe mode in the menu bar.
- Before installing the macOS update, it is beneficial to create a backup by connecting an external device and using a time machine, which later on assists you in restoring all your data.
How to fix macOS that cannot be installed on your computer?
Consider the following easiest methods to resolve macOS installation errors.
Restart and retry the installation
At times, just restarting the Mac and try the installation again can do wonders in resolving this macOS error. In this situation
- Go to the Apple menu at the top-left corner of your screen and then choose restart from the menu list.
- If you found your Mac unresponsive.
- Then go for a force shutdown by press and seize the power button.
- But remember, if you don’t want your Max files to be corrupted, refrain to do this during the installation process.
Create free space to install macOS
To completely install macOS, you need to have at least 20GB of free storage space on your Mac. Because this software takes 4 to 5 GB of general space but it needs more space to unpack files and folders.
So, without such an amount of space, macOS cannot be installed properly and consequently shows an error.
- In such a case, check your storage space by launching the Apple menu.
- Then go to about this Mac, if you don’t find enough space then you can clear up some data to manage storage.
Correct the date and time of your Mac
In case, you find that there are an incorrect date and time on your Mac, this can be a cause of issues during connection with Apple’s servers. That further lead to this macOS install error.
To correct this follow these steps:
- Go to the system preferences.
- Click on the date and time to correct it.
- Then open the padlock and write your administrator password.
- Then select to set the date and time automatically.
Reset the NVRAM and PRAM
These RAMs backup various settings and preferences on your Mac like sound volume, screen resolution, and display brightness. If there are issues with your PRAM and NVRAM, then there are chances of a macOS install error.
- Luckily, it is simple and without removing any of your preferred dates, you can rest these settings.
- For this, restart your Mac and hold these keys Option + Cmd + P + R while it powers on.
Delete the installer and again download the macOS installation files
It happens sometimes when your downloaded file of macOS may be corrupted. In such a case, delete that file and download a new copy of the macOS installer directly from Apple’s support website.
Because, through this way, you will get a complete combo installer, rather than an incomplete version from the system preferences or the App store.
Read more: How To Fix iTunes Is Waiting For A Windows Update?