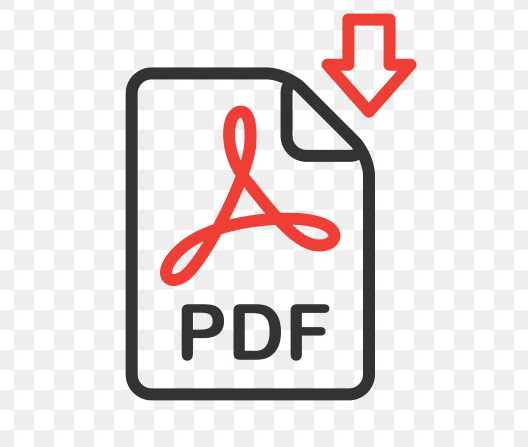First of all, we have to understand what basically is a PDF file?
A file with a file extension of .pdf is called a Portable Document Format (PDF) file. PDFs are mostly used to distribute read-only documents that protect the layout of a page.
They are most commonly used for documents such as user manuals, eBooks, application forms, and scanned documents, to name some of the documents.
What actually is a PDF file?
PDF was created by Adobe in the 1990s to achieve basically two things.
The first one is that the people should be able to open the documents on any of the hardware or operating system, without requiring to have the app used to create them – all you want is a PDF reader, and nowadays most of the web browsers fit the bill.
The second is that no matter wherever you open a PDF file, the layout of the document should look the same as always.
PDFs can include or contain text, images, embedded fonts, hyperlinks, video, interactive buttons, forms, and much more.
How to view a PDF File?
PDFs are a standardized format, there are a number of apps out there that can open up PDFs. Web browser, Adobe’s official Acrobat Reader, third party apps, and even the word processing apps. Gone tired to extract pages from pdf free?
The Most Convenient Way to View a PDF: Use Your Web Browser
There are chances that from whatever web browsers you are using to read this article, that web browser may also be able to view a PDF, and doing so is often the same on macOS and Windows.
If you do not have another app that can read PDFs for you, there are chances that your browser is already the default app and you can double click on the file to open it.
If not, you can just right click on the file, point to the “Open With” menu, and then click on the browser which you use.
The results are the same as any of the programs available out there.
For better control and better feature support, then you can use a Desktop Reader.
Adobe’s Acrobat Reader is the official tool for ready PDFs, and it is free, and also it is available for Windows, macOS, iOS, and Android as well.
After installation of Acrobat Reader, all you need to do is just double click on any of the PDFs which you want to open.
Save Single Page From Any PDF Document
This software has a lot more features for controlling your view, it also has the ability to export PDFs to an editable format, such as a Microsoft Office document.
How to Edit a PDF?
If you want to edit a PDF but you want it to stay in PDF format only, then your options are limited. The gold standard here is Adobe’s own Acrobat DC.
Unluckily, It is a bit costly. The standard version is also available for Windows. Whereas the Pro version is a bit more costly than the standard version and it is available for both Windows and macOS.
There is also a seven day free trial period available for the Pro version, so if you just need to edit a document or two, that might be working out for you.
There are also some of the free utilities which are available out there in the market. But I will go with my favorite which is PDF-XChange Editor, which offers you to make basic edits and explanations. Do relax and try split pdf into pages.
How to Save One Page From a PDF?
PDF documents are versatile, and some of the most important data which we use for business and learning purposes can be distributed as a PDF file.
It is also a popular format for distributing important forms: such as welfare benefits or utility applications.
Mostly, we only need a small piece of a PDF document. With having the large file size of some of the PDFs, it does make sense that we extract one page from it and save it separately.
It not only just make the information much more manageable. It is also easy to work with the page in Infix PDF Editor.
Let’s discuss how you would save a single page or a range of pages from a PDF file. The procedure is almost the same in the Infix PDF Editor.
Note: If you want to complete the steps given below, your document must be editable. If you get a warning message which says that the document cannot be edited when you open it, then the extraction may not work in the first place.
An Example of a Multi-Page Document
Infix PDF Editor comes with a complete 250-page user guide. We can extract one page from the guide, or we may also save a variety of pages.
Here are the two ways to achieve it:
- Delete all of the pages which you do not want in the PDF and re-save the document. This is very quick and easy, but there is a risk of overwriting the original by accident, so it is maybe not the best habit to do so.
- Export the page or pages which you need, and then create a new PDF that contains only the pages which you want. This offers us the benefit of having both the original and the edited version to look back to.
So I would definitely recommend you to follow the second option.
Read more: Understanding USB-C vs USB-3: What is the Difference?
Exporting a PDF Page
Pressing on the F8 key shows the Thumbnail pane which is on the left-hand side of the screen, which makes it easier to get an overview of the content in the document.
In the below example, I will export page 114 on Find and Replace.
- Click on the File > Export > Pages As .. or you can press Ctrl+E
- In the dialog box of Export Page, I have entered pages 113 to 11
- 3 to export a single page from the PDF document.
- Now, in this example mentioned above, I could have entered 113 to 131 to export the whole section on Find and Replace.
Get more help. Here