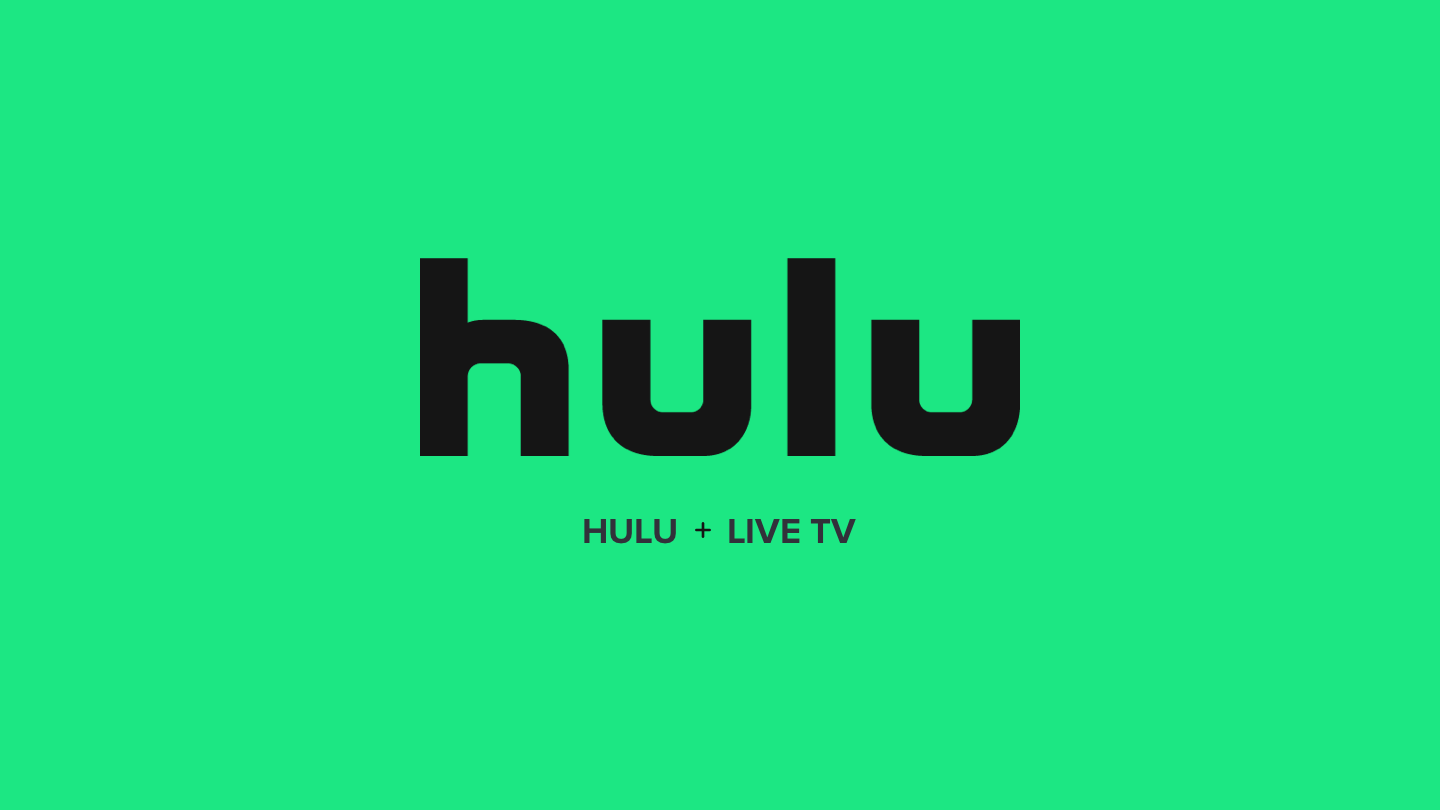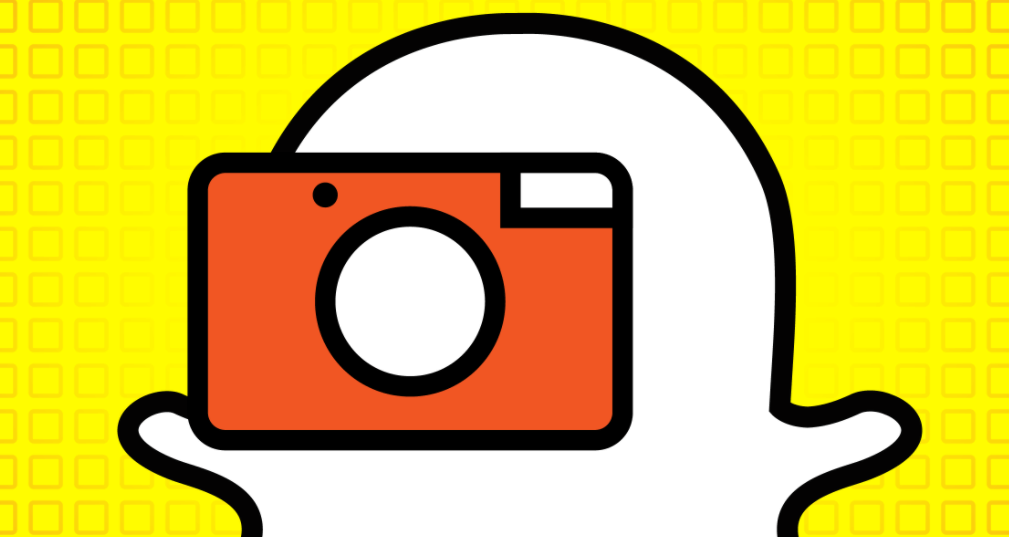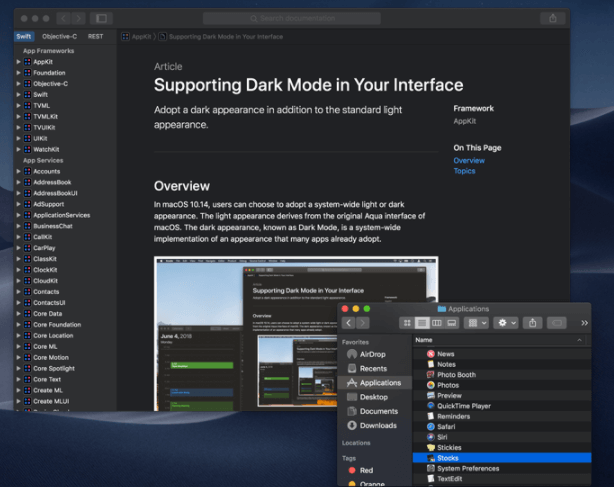How to Screen Record on a Mac Device?
For whatever length of time that you have the most recent adaptation of OS X, you can record an iPhone’s video and sound. Discover how.
First of all, it may not seem entirely obvious and on how to screen Screen Record on a Mac Device, but the process is very easy and simple.
With just performing a few taps and you will be able to record whatever it is you need on your Mac’s screen.
In this guide, I am going to cover a couple of ways from which you can easily screen record on a le device: by using a built-in shortcut and with the QuickTime Player as well. There are other options available as well, which I will be sharing with you in this same article of mine.
Both of these are quick and simple to use, so you will be up and all good in no time.
How to Screen Record on a Mac Device?
Just note that the built-in shortcut is only available for macOS Mojave or later version – if you do not have Mojave, then skip ahead to step 7 and the QuickTime Player section.
Press Shift + Cmd + 5
From the macOS Mojave and onwards, there is a built-in shortcut on a Mac that allows you to start the recording of your screen.
- Press Shift + Cmd + 5 and you will get an on-screen menu that offers you different types of recording options.
These will let you choose whether you record the overall screen, or just a portion of the screen, or capture a still image of the whole screen, or maybe a window or a section of the screen.
You will also get a dotted box that will indicate what will be captured if you just want an image, and then you can shrink or expand this as you need.
- Now press Esc to cancel making a recording before it starts.
Record the whole screen
When you have pressed Shift + Cmd + 5, now press the fourth button from the right side, it looks like the outline of a window with a circle in the bottom right corner.
This will tell your Mac that you want to record the whole screen.
As soon as you have clicked this button, your pointer will then change to a camera icon.
Click the screen which you want to record (for example, if you are using two monitors then you can click on the main one to just record that main one).
An icon will now appear in the menu bar which will indicate that the recording is in the progress; click it to end the recording and it will automatically save a video to your desktop, or you can press Ctrl + Cmd + Esc.
Record a part of the screen
- If you just want to record a section or a part of a screen (such as what is happening in a single app window)
- Then press Shift + Cmd + 5 but this time just click on the third button from the right side which looks like a dotted box with a circle in the bottom right corner.
- This will then create a box that will show what will be recorded.
- You can click on that and drag its edges to shrink it or to expand it as your need.
- To move the box, click on the box and drag from within its bounds.
When you are all happy with the selection, click on the record button in the options menu which is at the bottom of the screen.
Save your screen recording
When you have finished the recording, a thumbnail of the file will appear in the bottom right corner of your desktop screen.
- If you ignore that or if you swipe it to the right, it will then disappear.
- Shortly after that, a saved file of your recording will appear on your desktop.
- When you have done that, you can move or share the file if you want to.
- Apple automatically saves the screen recordings as MOV files.
So, if you want to share the recording then you have to make sure that whomever you are going to send it to can play that person can play that type of file.
Edit your screen recording
If you want to edit the videos that you have recorded, click on the thumbnail which appears when you have finished the recording.
- This will open an editing window with some of the simple tools.
- Click on the button which is to the left of the “Done” button to trim the video, or click on the far-right button to share it with other people.
- Optionally, Ctrl + click the thumbnail file before it disappears to change where it is saved, open it in Mail, Messages, QuickTime Player or Photos, show it in Finder or you can delete it, or edit it.
- You can also choose to drag the thumbnail over a folder, email, or to a document to add it to that location.
Adjust your options
- The Shift + Cmd + 5 shortcut offers you some handy options to adjust the screen recording. The first option is where the file is saved.
By default, the files are saved to the desktop, but you can also change it to your documents, Mail, Messages, QuickTime Player, or to another location in which you want it to be saved.
You can also give yourself a timer to count down before the recording, and then record audio using as well as video if you want to do a voiceover.
There are the options on whether the thumbnail from step 4 appears, whether your last selection is remembered for the future videos and whether the mouse clicks are highlighted.
Get QuickTime Player to set up
You can also use the QuickTime Player to screen record on the iPhone.
- Open the app, then click on the File > New Screen Recording from the menu bar (you may be prompted to grant permission in System Preferences).
- On macOS Mojave or the earlier version, you will get a small box with a red record button, if you want to adjust the recording’s settings before starting, click on the down arrow which is next to the red button.
- Here, you will get the options to show mouse clicks in your video and use a microphone.
If you want to record the audio, you can adjust the input volume using the slider which is under the red button.
Start Recording in Player named QuickTime
To start recording, you will have to press the red button on it.
- Click anywhere on the screen to record the whole screen of your device, or you can click and drag a particular area and then click on Start Recording to capture that particular area that you selected only.
- To save your recording, you can click on the black stop button in the menu bar or you can just press Ctrl + Cmd + Esc on your keyboard.
Remember one thing, on macOS Catalina, this process is quite different.
Clicking on File and then on New Screen Recording brings up the same options for you on the screen that you can get just by pressing Shift + Cmd + 5.
More visit: AmazeInvent
Use ScreenFlow
If you guys want to do more than just simple recording, then the built-in tools in Mac are not the best options for you to go for.
To get access to a good amount of video editing options and some recording tricks, you should go for ScreenFlow. It is surely a good choice to make.
This ScreenFlow application for Mac is designed for both screen recording and video editing purposes.
This is why I am putting this software in my article that you can do every in one place only.
ScreenFlow offers some extra features to its users that are just wonderful, such as callouts, special pointers, a multi-layered editing timeline, and many other great features that you will surely love to have.
ScreenFlow is a paid app, but it offers a 30-day trial for you to experience and decide first.
Download and install it, and after you open it, look at the left-hand side of the app window and click on the New Recording option.
If you have multiple monitors, it will ask you which monitor to record on. You can also add a video from the camera input.
After you’re done, press the red button or the rectangle box to start recording.
It will count down to 5 before it begins. And when you are done recording, you can press Shift + Cmd + 2 keys to stop recording, or you can stop the recording from the menu bar as well.
Your final recording video will be automatically added to the media library of your ScreenFlow application.
From the media library, you can easily drag your recorded video into the ScreenFlow editor if you want to make some adjustments to the final video, such as trimming or adding some annotations.
For what reason does screen record have no sound?
On the off chance that the Screen Recording is working yet with no sound, you more likely than not killed the “Microphone Audio”.
- Step 1: Go into the Control Center and discover the Screen Record symbol.
- Step 2: Press and hang on the Screen Recording button until you see spring up with a Microphone sound alternative.
Does the screen record sound?
As I would like to think, the best Screen recording Software for Android is DU Recorder. DU Screen recorder can record the mic sound information, so you can record your speaker’s yield, which positively prompts frightful sound quality.
Another choice is to record the Audio through a Soundcard or Audio-Interface to your PC.
Why would that be no sound when I screen record on Mac?
No System Audio — Any of the sound playings on your Mac isn’t recorded.
QuickTime Player can record your microphone and your video camera, however, there’s no work in the path for it to catch any of the sound playing in motion pictures, games, or some other software running on your Mac.
Would I be able to record a video playing on my telephone?
Google Play Games
At the point when you are prepared to start, open the application, and tap the game you need to record to open the Game subtleties window.
From that point, tap the video camera-shaped symbol to start recording. Select Next, at that point, pick your video quality.
Your video will naturally be spared to your gadget once you stop.
Would I be able to record the video playing on my screen?
Google Play Games
As the name infers, this game administration application is tied in with utilizing and recording the games you play on Android.
From that point, tap the video camera-shaped symbol to start recording.
- Select Next, at that point, pick your video quality.
- When everything looks great, select Launch to start gaming.
Official help: here