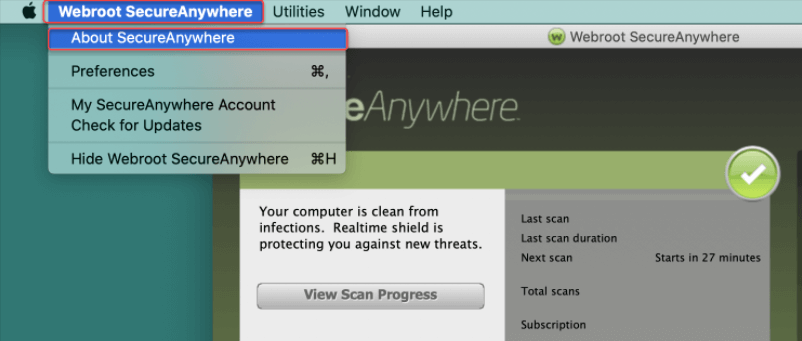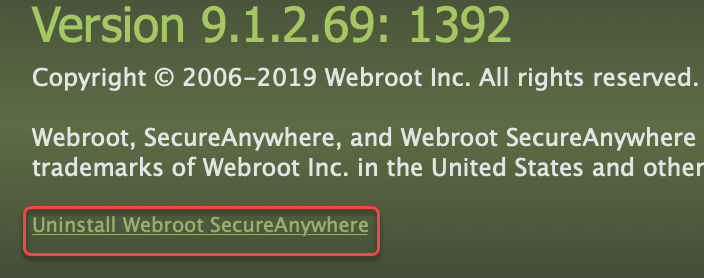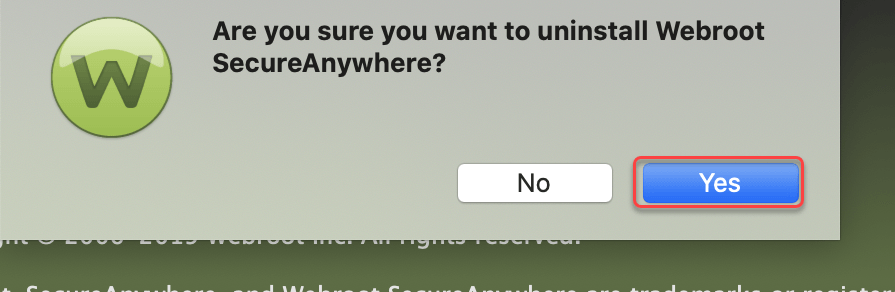We all value the safety of our OS and want to protect it from malware, viruses, and other threats.
For this, we install different anti-virus software to see which one will work best for our system. In this aspect, many people have installed Webroot SecureAnywhere as well, but when it comes to removing or uninstalling it, it can become a sort of a challenge.
Webroot SecureAnywhere
This is software that doesn’t come with an automatic or built-in uninstall function. The user needs to use a reCAPTCHA, to get rid of this software from their PC.
Until and until this program is fully removed from the system, the user won’t be able to install any other anti-virus software. If someone is going through this difficulty, then please continue reading the article to find the solution.
Removing Webroot SecureAnywhere from PC
To delete Webroot from a PC, the user doesn’t have to install any application wizard. There are several methods in which the user can try to get rid of this program. Follow the steps below:
- Press the Windows + R buttons at the same time; this will open a Run Box
- Enter appwiz.cpl, and then click on OK
- If you don’t want to run this command, then open the Control Panel directly, and go to Uninstall Program
- When you go through the Uninstall Window, you will see the Webroot product
- Right-click on it and then select the Uninstall button
- Enter the reCAPTCHA, and then click on the continue button; the Webroot anti-virus has been successfully uninstalled from the PC
Uninstall Webroot on Mac
If you are using Mac, then just follow the steps below to completely remove the anti-virus from the system:
- Open the anti-virus
- In the top left corner, you will see the option of Webroot SecureAnywhere
- Click on it and then select “About SecureAnywhere”
- You will see a pop-up telling you about the anti-virus, and also giving the option of “Uninstall Webroot SecureAnywhere”
- Click on this option, and in the text box, choose the Yes option
- In case you have pinned the icon of the anti-virus to the Dock of Mac, just move it to trash
Removing Webroot from PC Manually
If the uninstall a program option doesn’t work for the user, then they can uninstall Webroot manually as well.
- First, the user needs to boot their PC in Safe Mode, and then navigate to the search bar of Windows.
- Type the Command Prompt in it, and when the program opens, click on the option of “Run as Administrator”.
- The user will see a black window open on their screen; they should type “WRSA.exe” –uninstall”.
- When you press enter, there will be a prompt to uninstall Webroot from the system. Just fill in reCAPTCHA, and then click on the Continue button.
- The program is now uninstalled from the system, and you can remove any shortcuts that you made of the anti-virus.
At times, none of the above two methods might work for the user, or they might seem like an inconvenience. Thus, to successfully remove Webroot from the system, just go to the main website of the anti-virus, and you will see a tool there that helps you uninstall the program.
When you download the Removal Tool from the website, then the program will be removed; however, make sure that you run it as an administrator.
Thing to Remember
Before uninstalling the anti-virus, the user needs to make sure that they exit the software if it is running. If it is pinned at the taskbar of the desktop, then make sure to exit it and then try uninstalling it.
The website itself helps many customers uninstall the anti-virus from their system, by listing down steps. If those steps don’t help uninstall the anti-virus, then they personalize the steps by communicating with the user.
One of the reasons why people would want to uninstall Webroot from their Mac or PC is because it might have stopped working.
Read more: How to download ES File Explorer in Android, iOS?
The software offers a free trial to the user, and during that trial, the user might not have found the software very helpful or effective for their system. Regardless, it can be easily removed.
This way may help: here