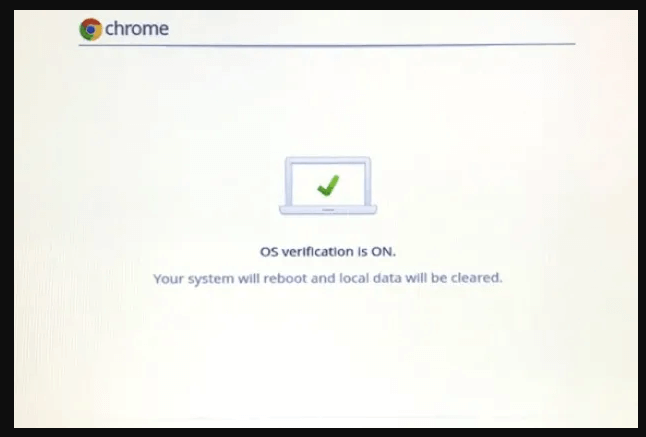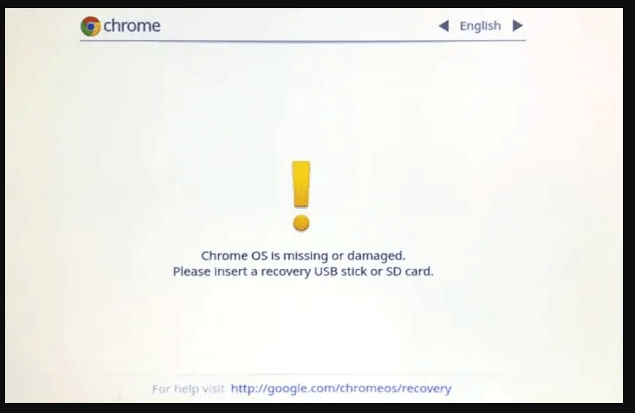No device would work without a little maintenance from time to time nowhere you will read how to use Powerwash Chrome.
We might think that Chrome doesn’t need any maintenance, and it would keep on performing 100% forever, but it also needs a Powerwash sometimes. For those who don’t know what Powerwash is, and are tired of their Chrome acting weird, keep on reading the article.
Powerwash
If you have ever factory reset your phone, because there are glitches in the software, then this is exactly what Powerwash is.
Powerwash is about re-flashing a fresh install of the browser on the PC and returning Chrome OS to its default settings. This is also a good way to resale the Chrome OS unit, to make sure that there are no personal pictures or documents tucked away.
Steps for Powerwash
The steps to Powerwash a Chrome OS are fairly simple:
- In the notifications shade, you will see the control center; open Settings from there.
- Click on the Advanced button, which is at the bottom of the Settings Window.
- When you reach the next screen, scroll to the bottom.
- There, you will see the Powerwash button.
- Select Restart, when you see the popup prompt.
How to Use Powerwash Chrome?
When you are done with the above methods, you will see a reboot Chrome device and the Powerwash process will be completed. Now, you have a new installation of Chrome OS; you can sell the unit or use it.
The glitches that you faced before the reboot would no longer be there. However, make sure that you make a backup of the data because a reboot is going to wipe out all the data that you have saved.
As you have a fresh Chrome now, you need to log in to all of your accounts and apps, but if the settings are saved on the Cloud beforehand, then you won’t have to work too much.
The wallpapers and icons can be backed up to the Cloud so that you don’t have to spend a lot of time setting up the Chrome OS again. However, just to be on the safe side, it is best if the user installs everything again.
Remember the last plug-in or extension that you downloaded before the glitches started?
Don’t download them, because that could very well be the reason your device wasn’t functioning properly. Make sure that you have a good anti-virus, which can warn you about these things in the future.
Powerwash is really a good thing about Google’s desktop OS because it just means installing fresh without any hassle. You don’t have to take your unit to a repairman and pay money for something that you can do on your own.
Method 3#: Reset
There are several reasons why a person would want to reset their Chromebook or Chrome.
- At times, users might see a message telling them to “Reset this Chrome device”; this is when they absolutely have to reset.
- Secondly, if they are having problems with their user profile or settings, or the Chromebook keeps on restarting itself, then a reset is needed.
- Lastly, if the user wants to change the owner of the Chromebook because they have purchased the item from someone else, then they would want to reset it.
In such a case, one thing to do here would be to turn off the Chrome extensions, one by one, and check which one is the problem.
Method 1#: Reset factory
Another solution to the problem is to hard reset the Chromebook.
- For this, first switch off the Chromebook, press and hold the refresh button and the power button.
- When the Chromebook starts again, then release the Refresh button.
Method 2#: Reset factory method
If the above two steps don’t work, then the user should factory reset their Chromebook.
- First, make sure that you have saved all your data, and then sign out of Chromebook.
- Press and hold the Ctrl+Alt+Shift+r keys, and then click on Restart.
- When you do this, a box will appear, giving you the option of Powerwash.
- Choose that.
- Then click on continue.
- The Chromebook has been successfully reset, and now the user can see if the problem has been fixed or not.
- Now, most users state that when they try out the Powerwash feature, their Chrome starts working again. However, if it doesn’t, then the user needs to switch to a different version of the OS.
- One of the reasons why an OS could be crashing is because, the user is using an experimental version, and doesn’t know about it.
Secondly, the user can check the channel that they are using; it could be beta.
If it is beta, then they should try switching to a channel that is more stable than the other. The user can also reinstall the OS system if the problem persists. However, the Powerwash option would surely solve the issue.