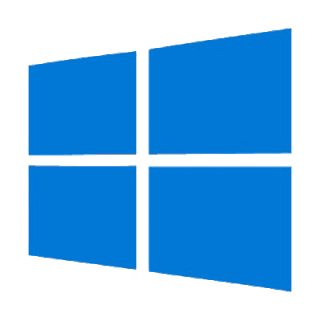On the off chance that your laptop keeps disconnecting from your WiFi network, you’re not the only one. Many laptop clients are reporting that their internet connection breaks much of the time when their laptop is connected to a wireless network.
Normally, these types of issues occur more in old laptops, It is because of hardware failure. Again old/incompatible WiFi driver installed on your laptop, Erroneous Power Settings related to network, incorrect network configuration also cause wifi keeps dropping windows 10.
Whatever the explanation, If your WiFi connection keeps dropping out, at that point reconnecting, here a few workarounds you can try to get your WiFi connection once more.
Run Network Troubleshooter
Run the automated network troubleshooter, that can discover and automatically fix network and internet connection related problems.
- In Windows 10, go to the Troubleshoot tab by going to Start > Update & Security.
- Locate Network Connections and click Run the troubleshooter.
- Finish the process by following the on-screen instructions.
Restart your Laptop and network devices
When your laptop keeps dropping out from your wireless network, the first thing you need to try is to restart your laptop and router/modem. This helps you reset your network settings and fix your network problems.
- Power off the laptop and unplug the power cable.
- Turn off the router and disconnect the power cable from it.
- Leave all the devices for approximately 1 minute.
- Connect the power cables to the router and your laptop.
- Turn on your router and laptop. At that point, connect the laptop to a wireless connection and check the issue is fixed.
Disable your network adapter power saving setting
Your wireless network issue may happen on the system turns off your wireless network adapter to save power. You need to have disabled this setting to see if this fixes your issue.
- Press the Windows logo key and R on your keyboard to open the Run box on your laptop.
- Type “ncpa.cpl” and press Enter.
- Right-click your Wireless/WiFi network adapter, then click Properties.
- Click the Configure button.
- Select the Power Management tab, ensure Allow the computer to turn off this device to save power is not checked, and then click OK.
Change WIFI AutoConfig Service Startup Type
- Press Windows key + R type services. msc and hit OK
- This will open the windows services console
- Look down to WLAN AutoConfig and right-click it to open its Properties.
- In WLAN AutoConfig Properties, find Startup type and select to set it as Automatic.
- Close the Services window and reboot your computer to produce results.
- Presently you can recognize your PC won’t run into WIF losing connection issue on Windows 10.
Reset TCP/IP Configuration
Resetting TCP or IP settings into the default settings is useful if your laptop keeps disconnecting from Wi-Fi or the laptop randomly disconnects from Wi-Fi.
- Run Command Prompt as administrator.
- The information these two commands and press Enter after each one:
netsh Winsock reset
netsh int IP reset c:\resetlog.txt
- Restart your laptop.
Once done close the command prompt and Restart your computer. Now check if this resolves the laptop keeps disconnecting from wifi.
Use Google DNS
Sometimes the Wi-Fi issue can happen in view of your DNS. According to clients, the case that Wi-Fi keeps dropping on the laptop shows up after switching to Google’s DNS. So, you can also have a try.
- Press Windows + R, and type ncpa. cpl and ok to open network connections.
- Right-click on the active WiFi Adapter and select properties.
- On WiFi, properties choose Internet Protocol Version 4 (TCP/IPv4) and click on Properties.
- Select Use the following DNS server addresses. Set the Preferred DNS server to 8.8.8.8 and the Alternate DNS server to 8.8.4.4. Click on OK to save changes.
Read more: How to Build Your Own laptop?